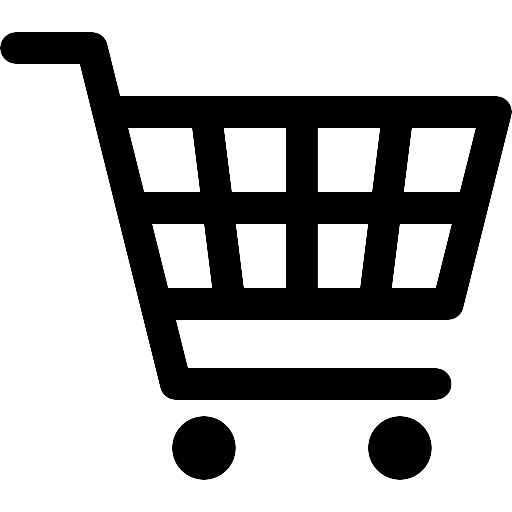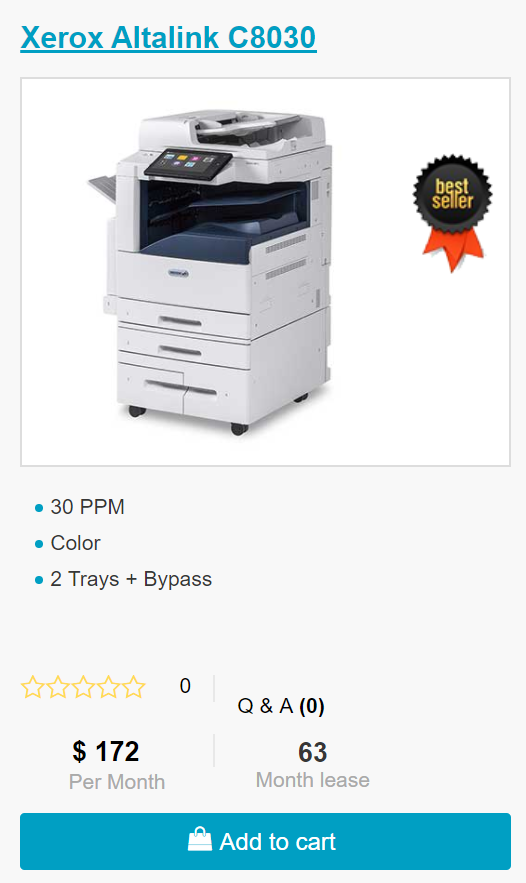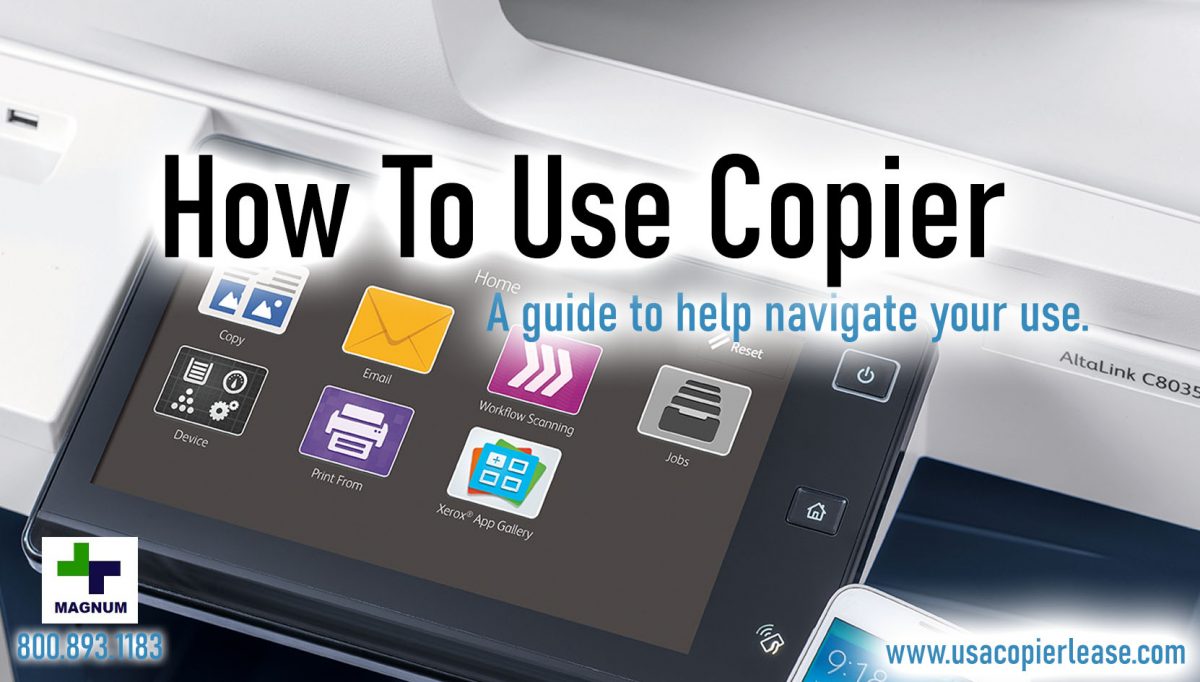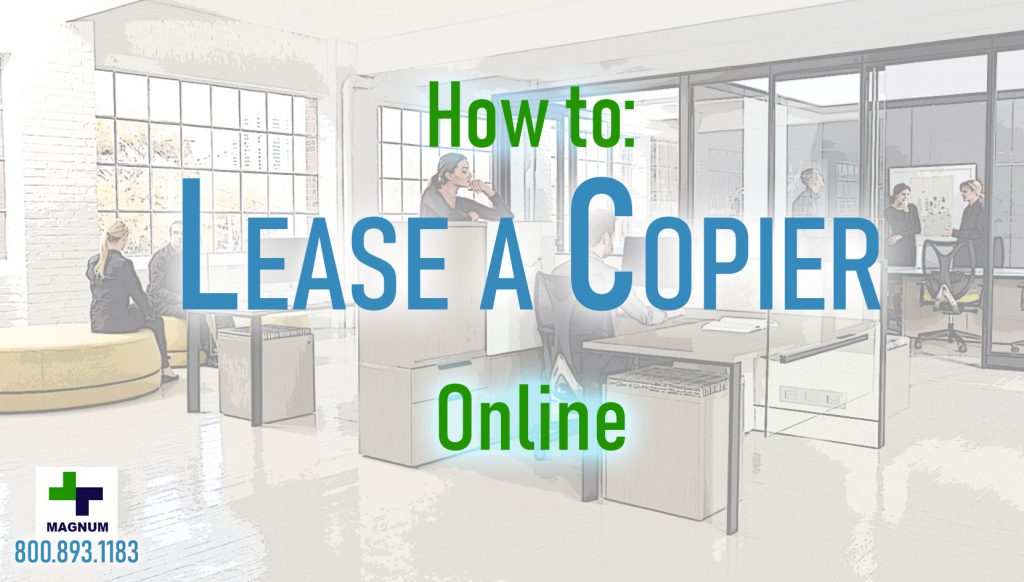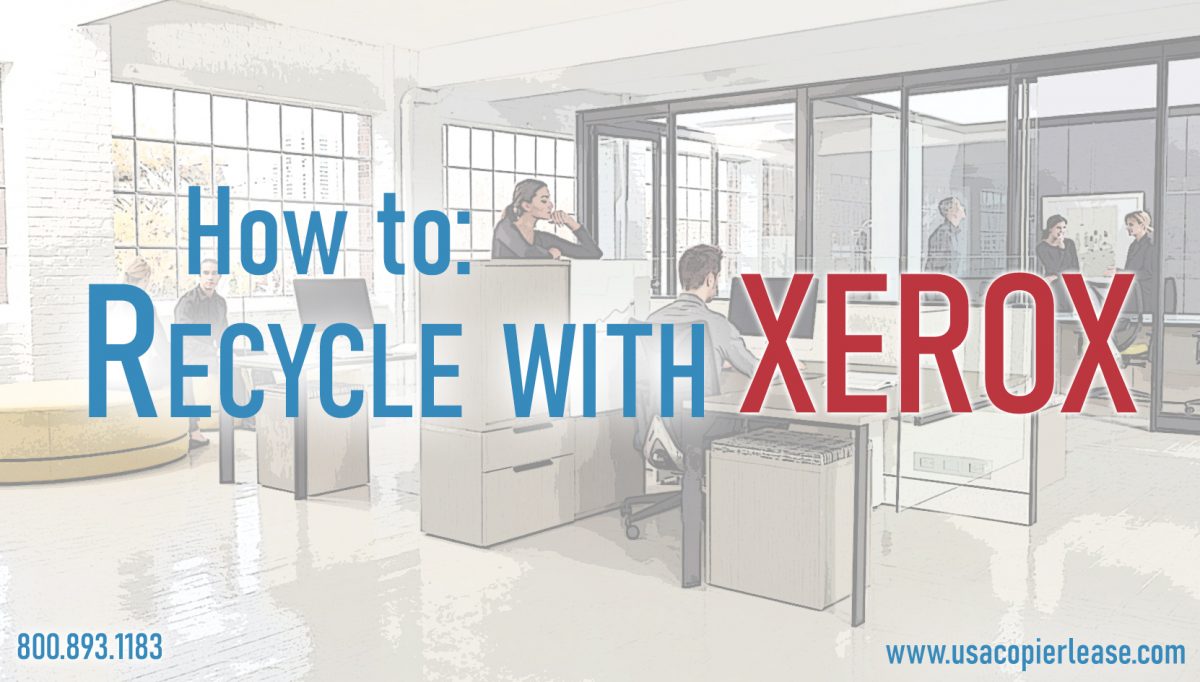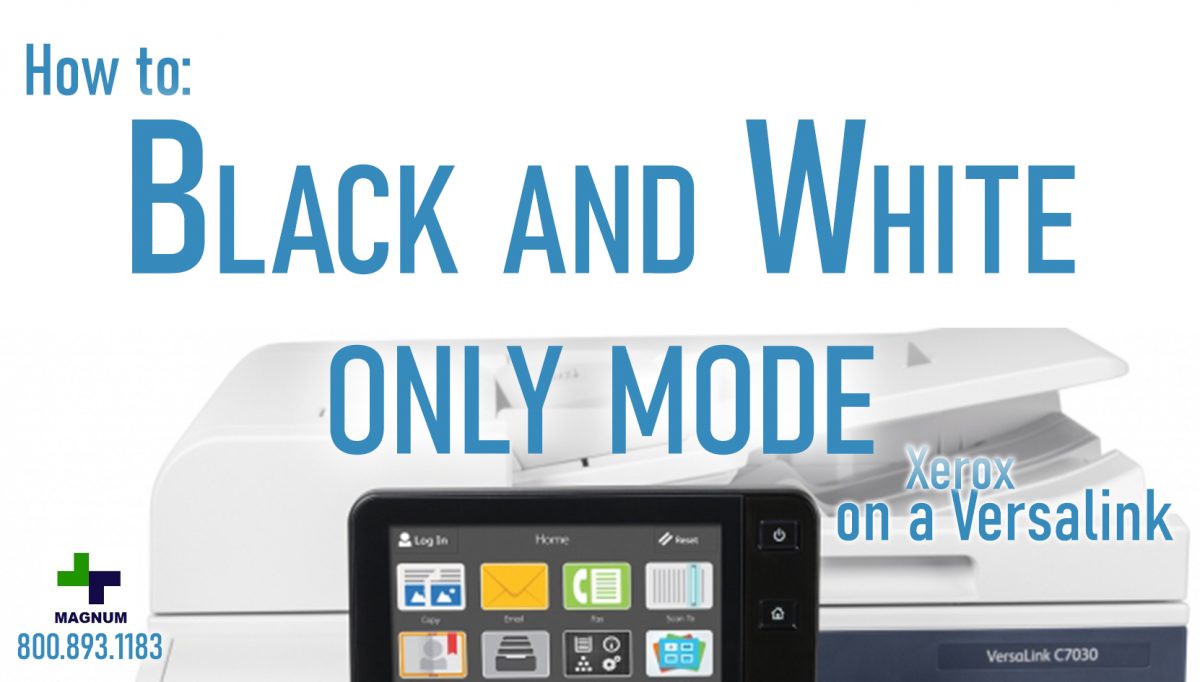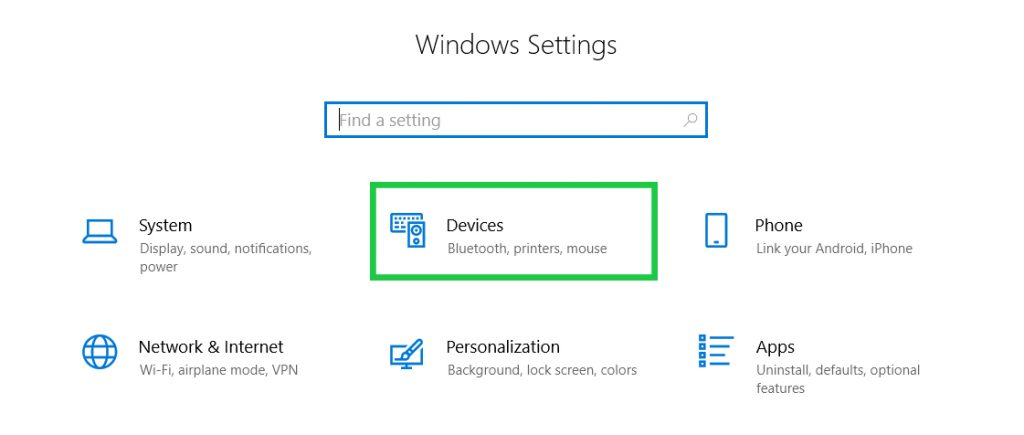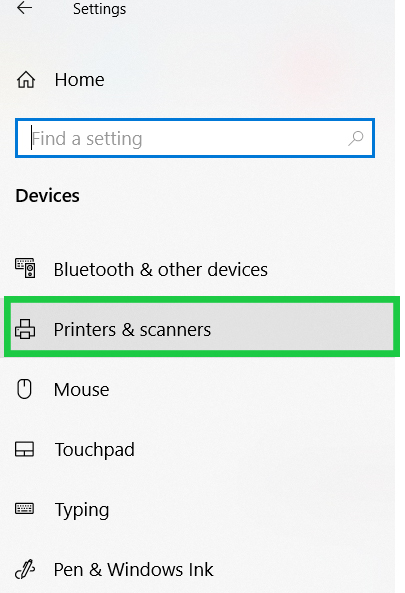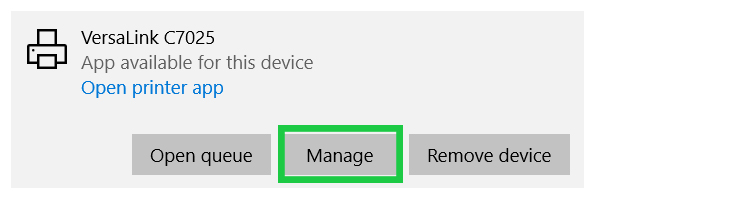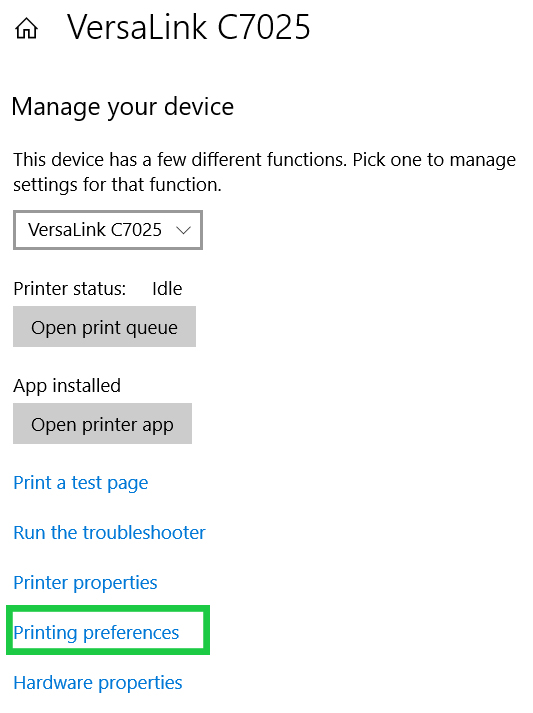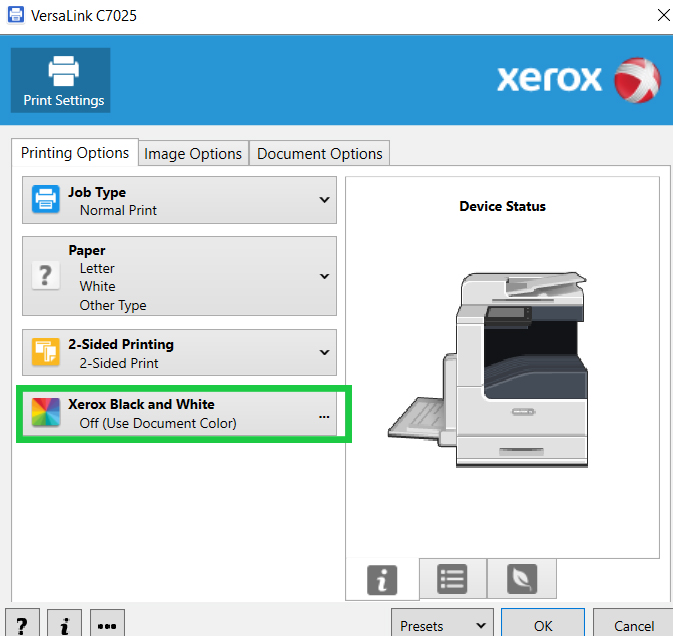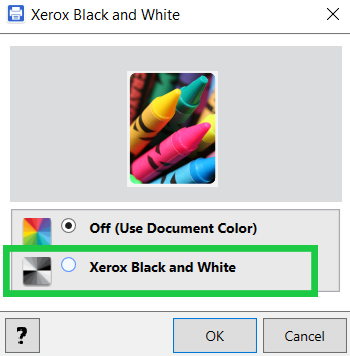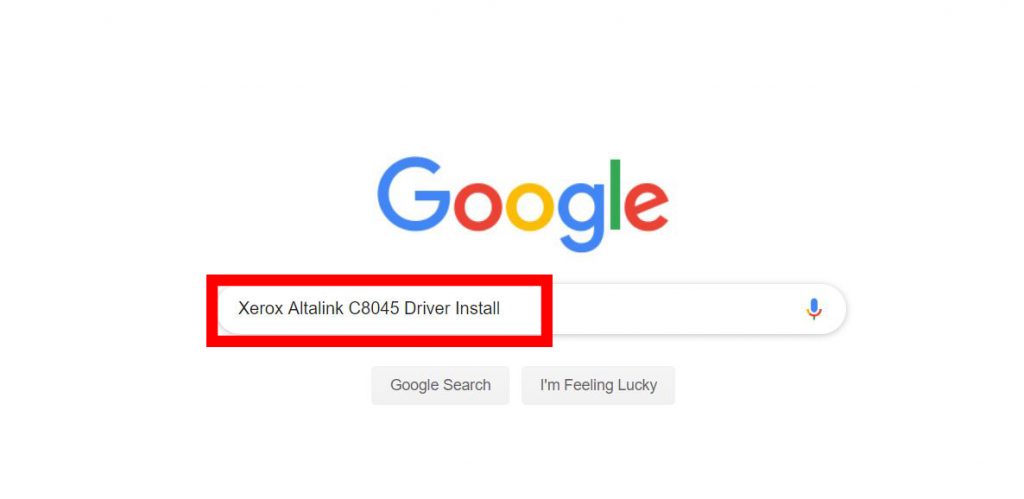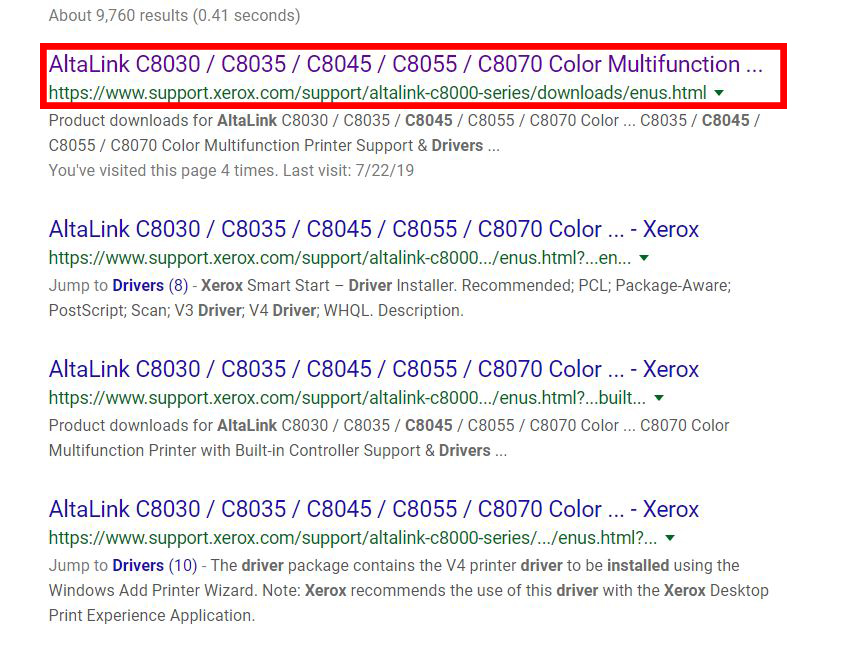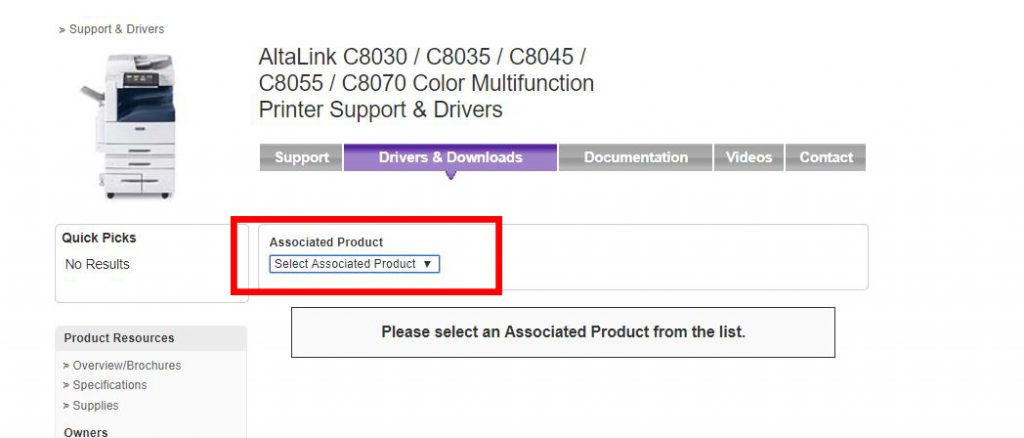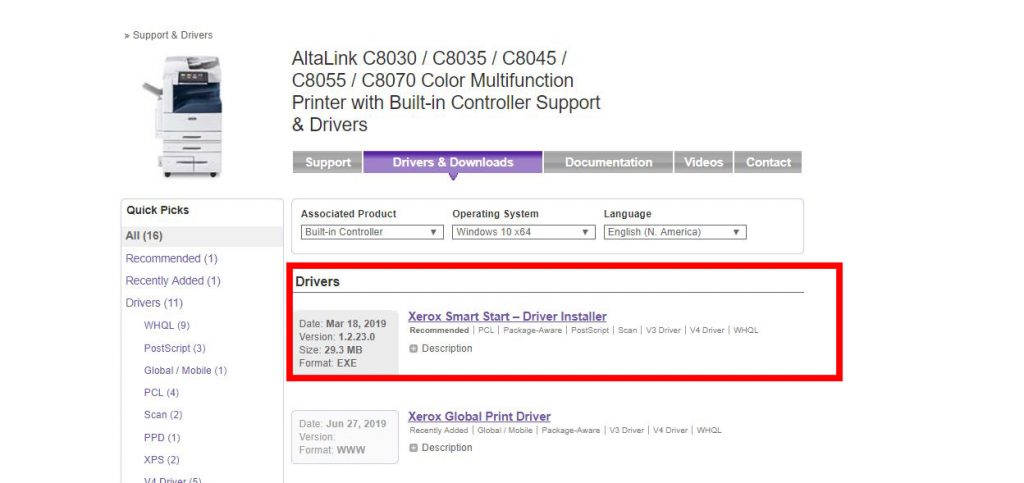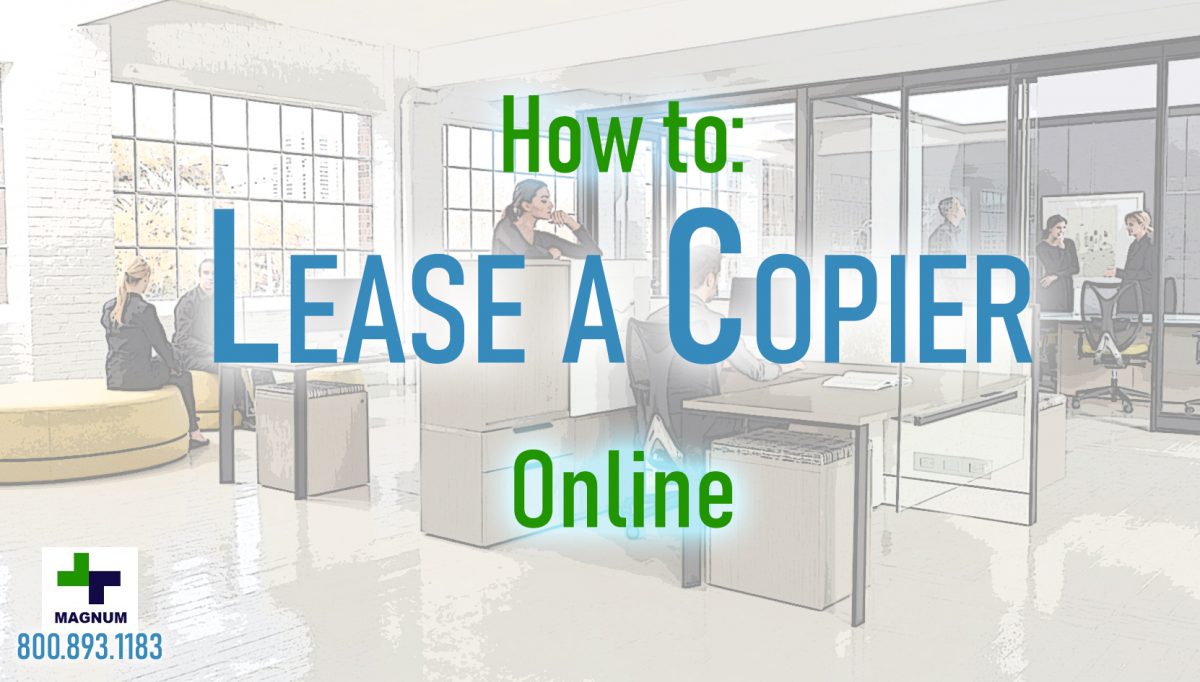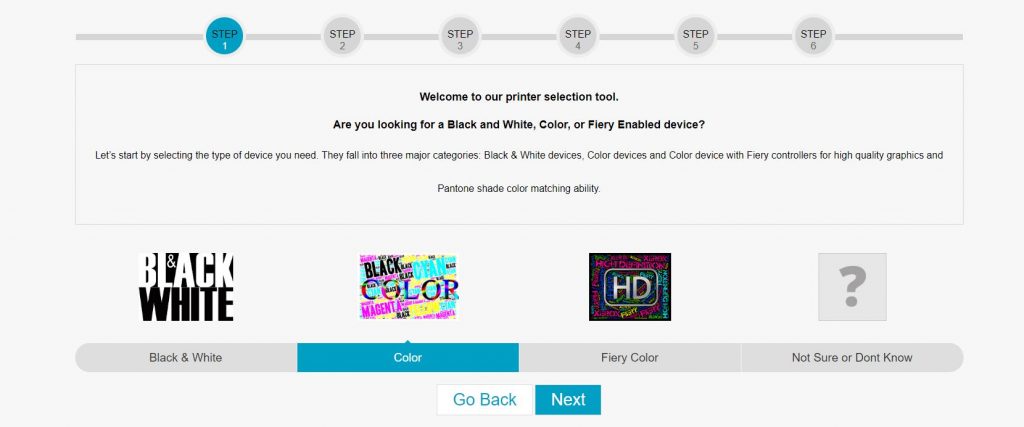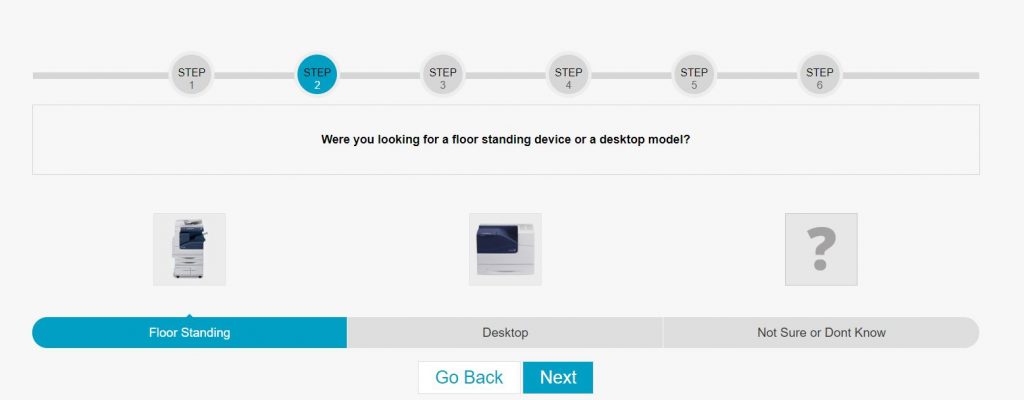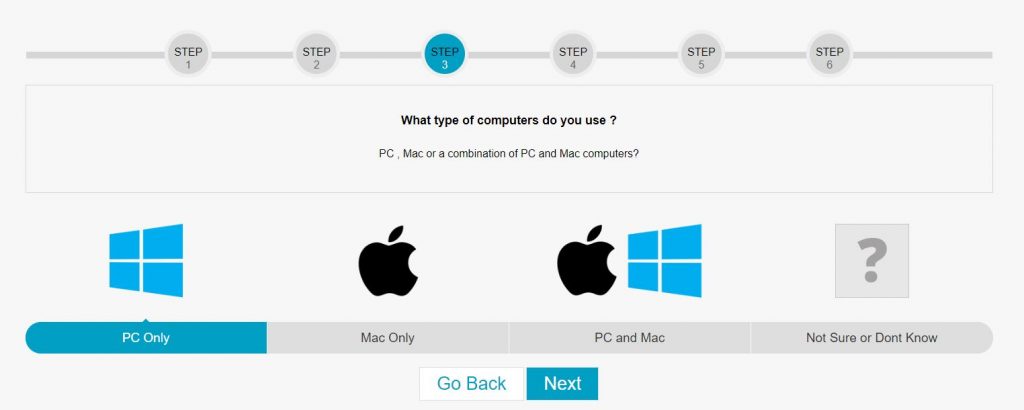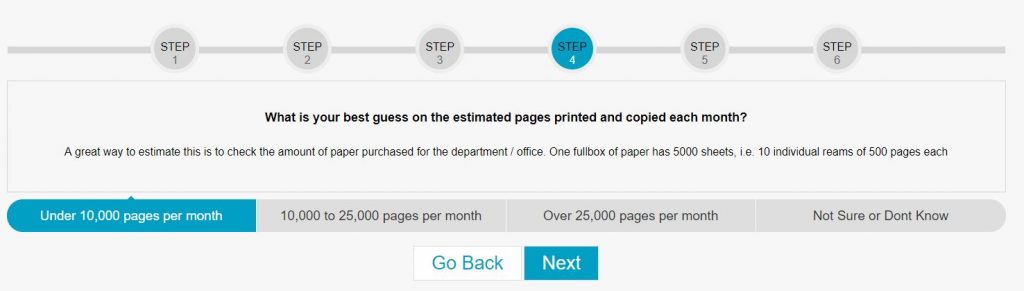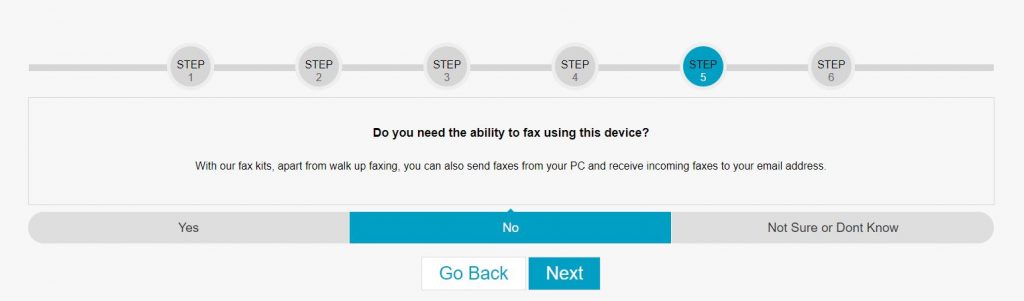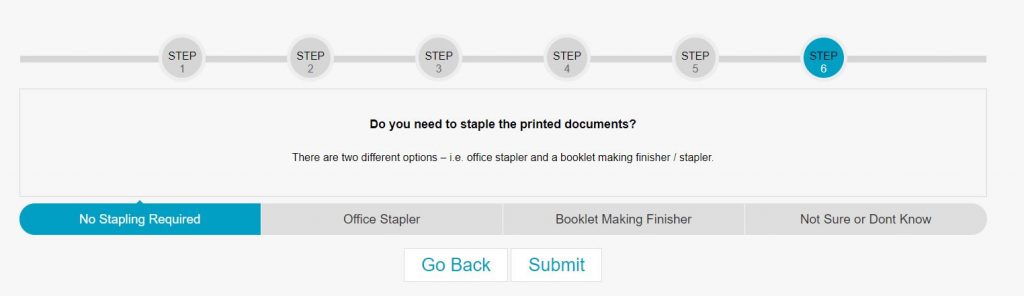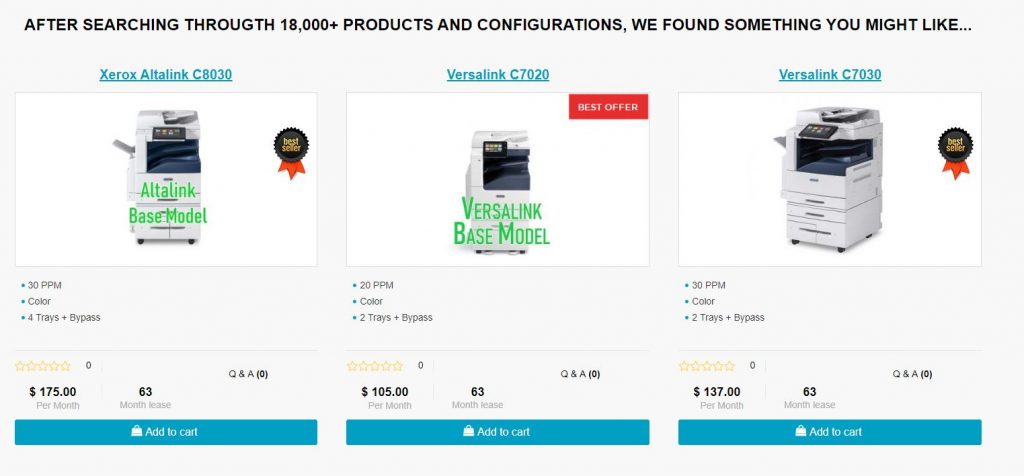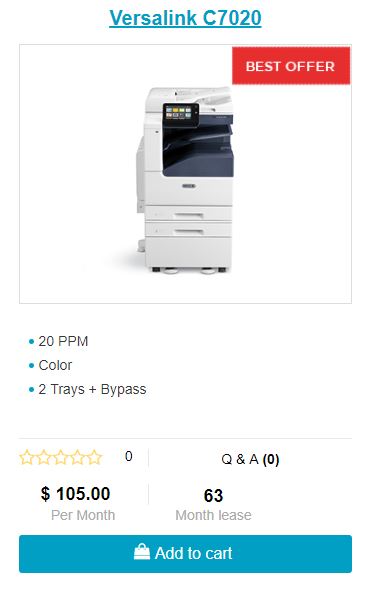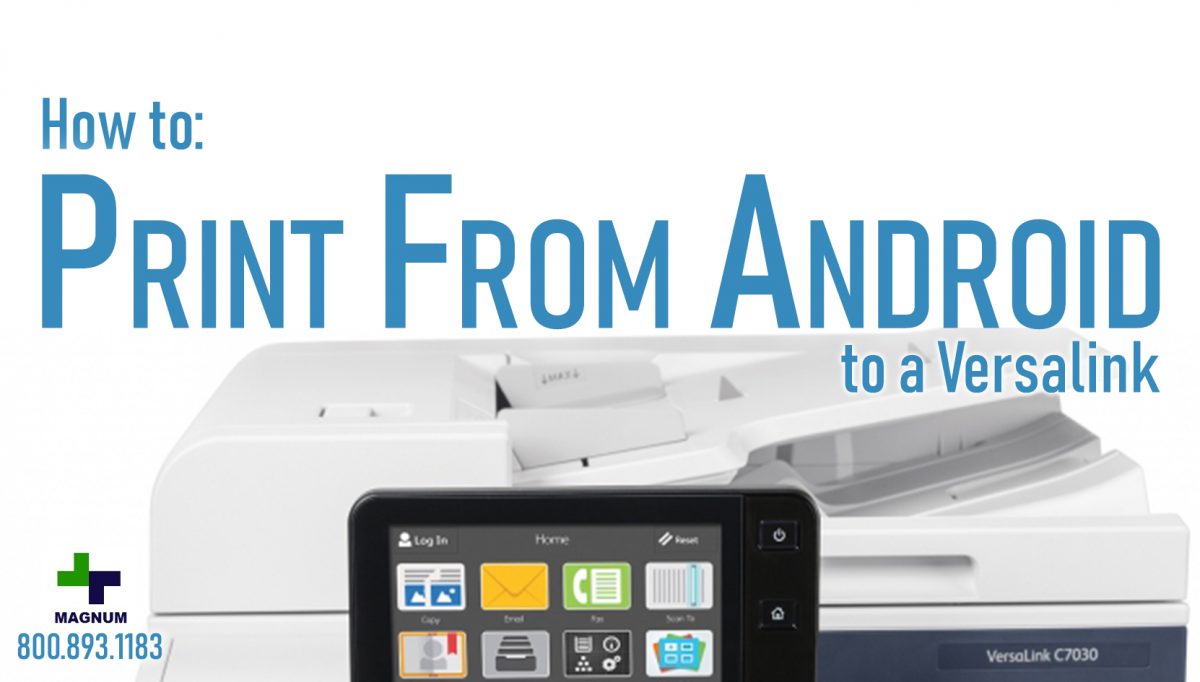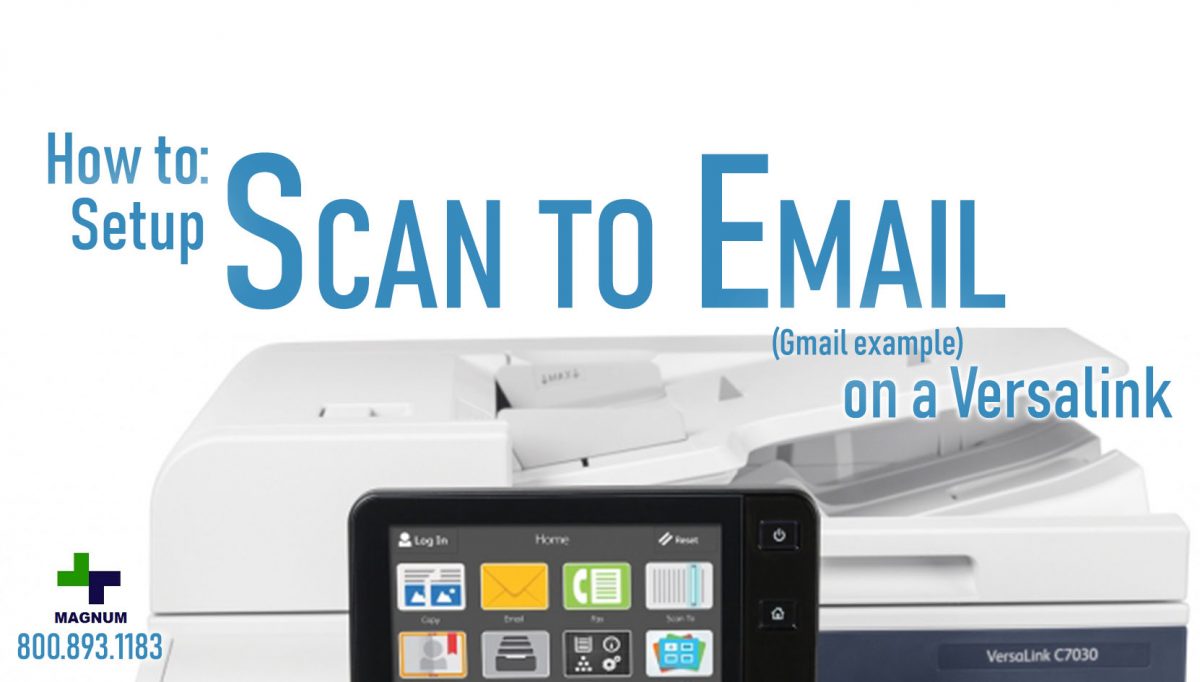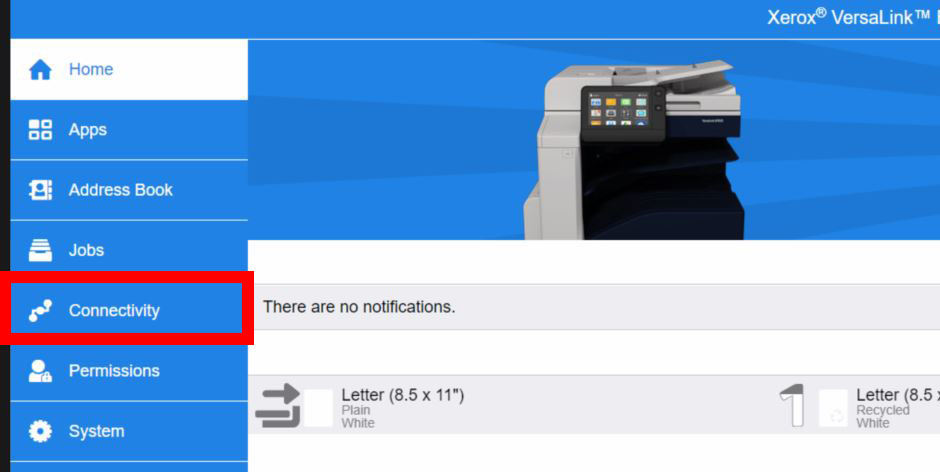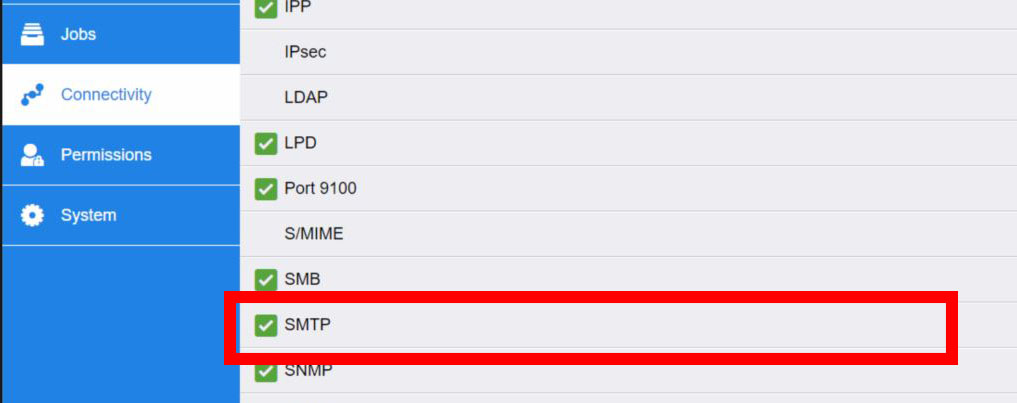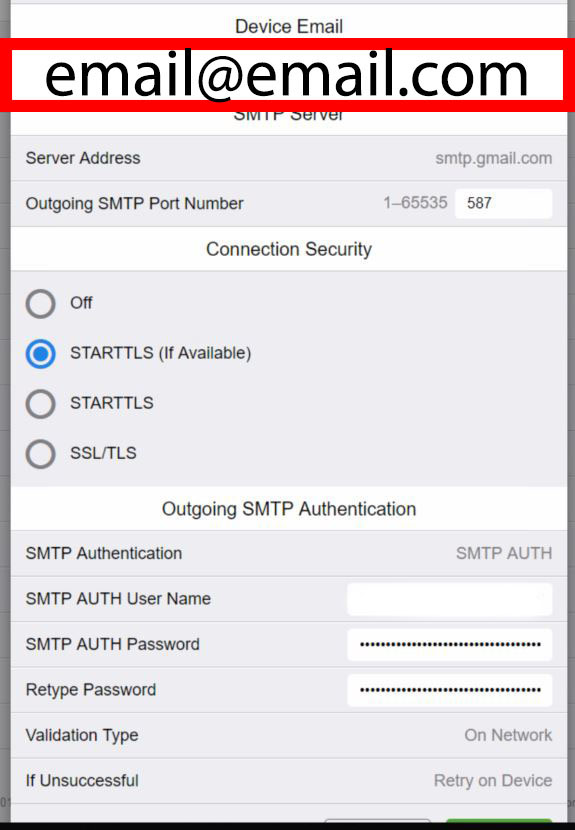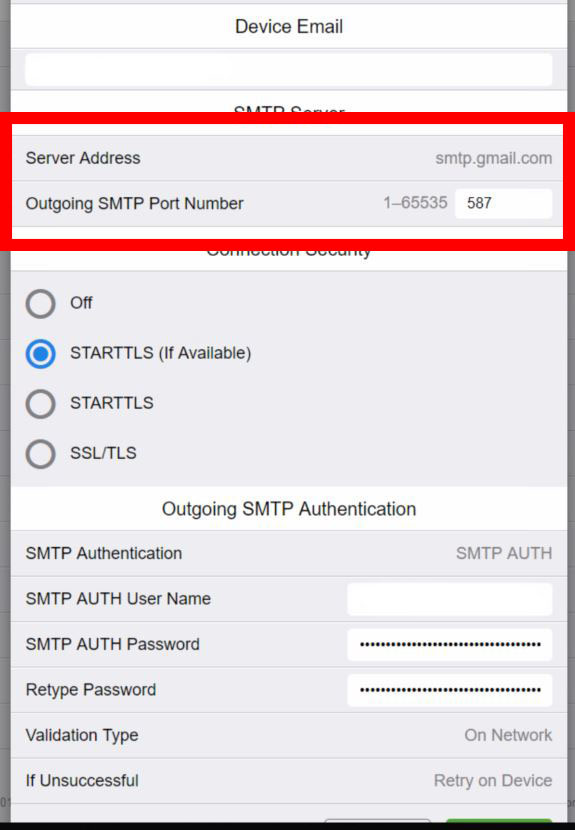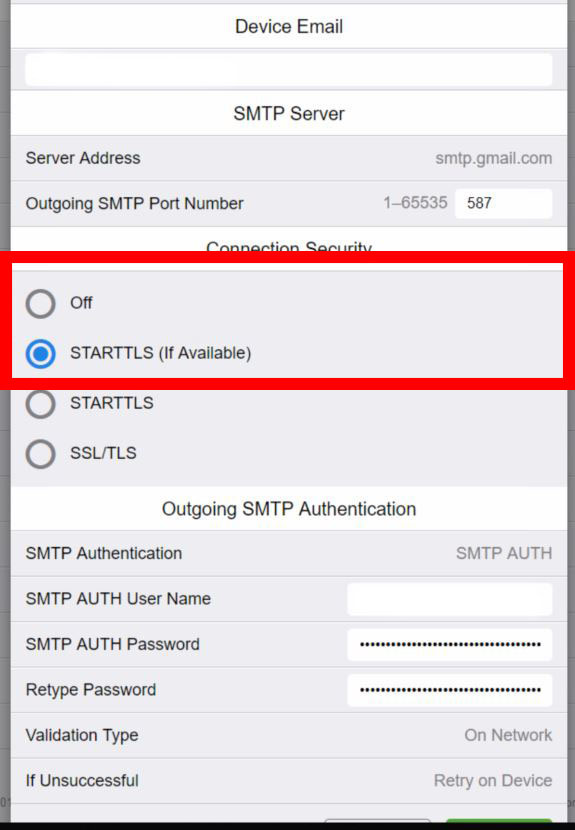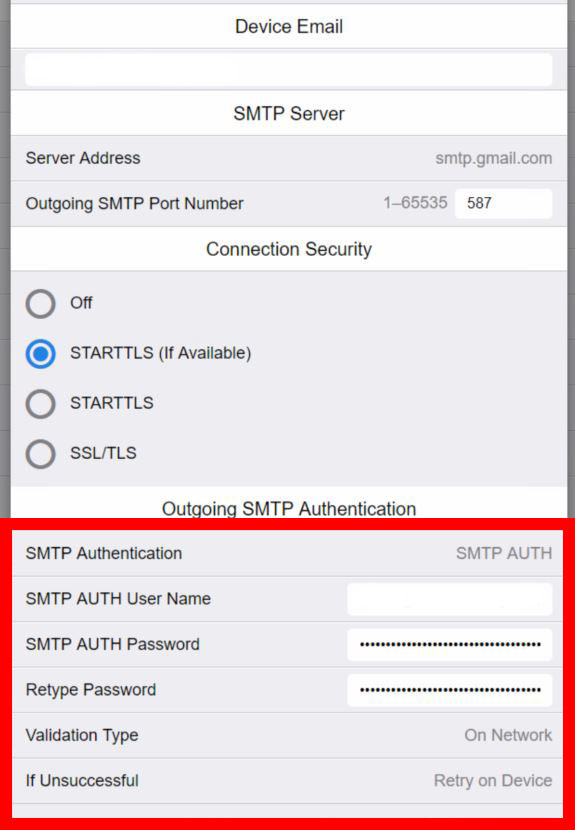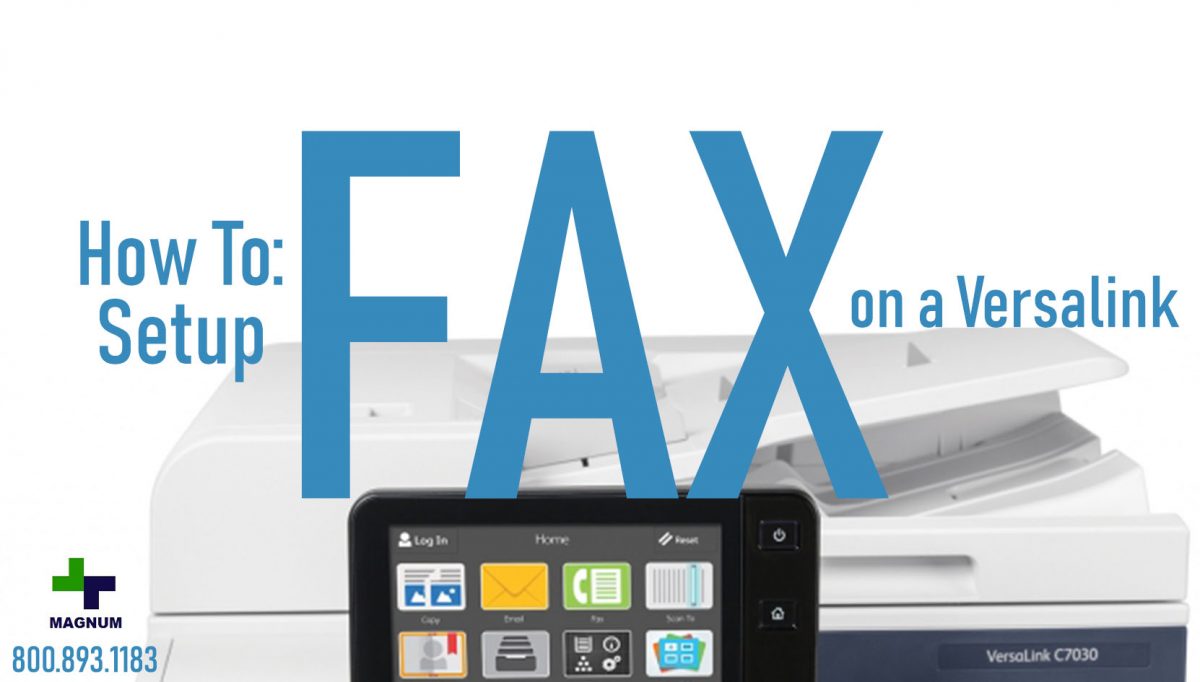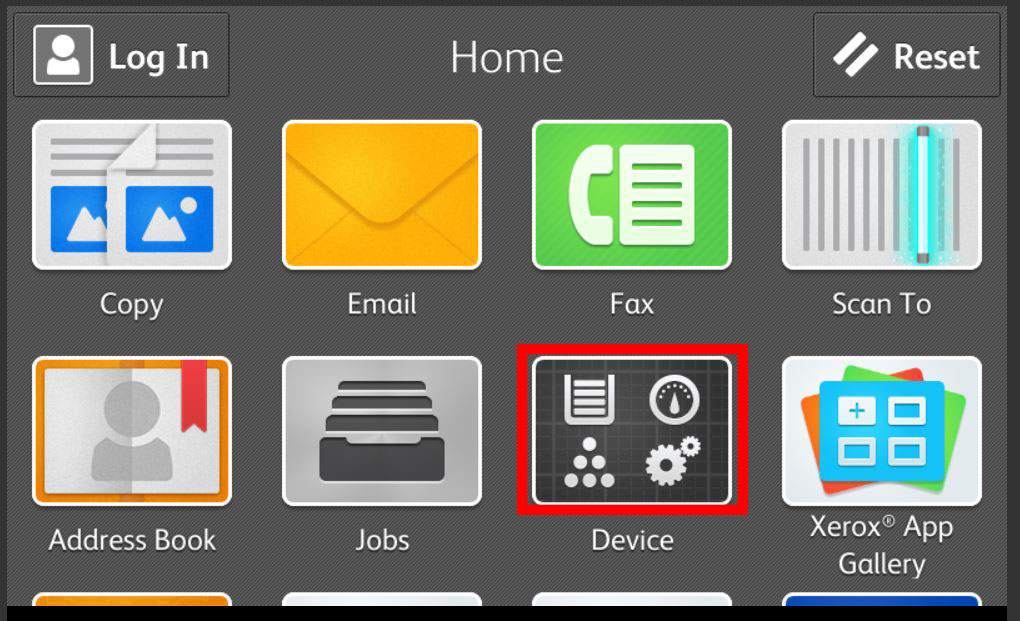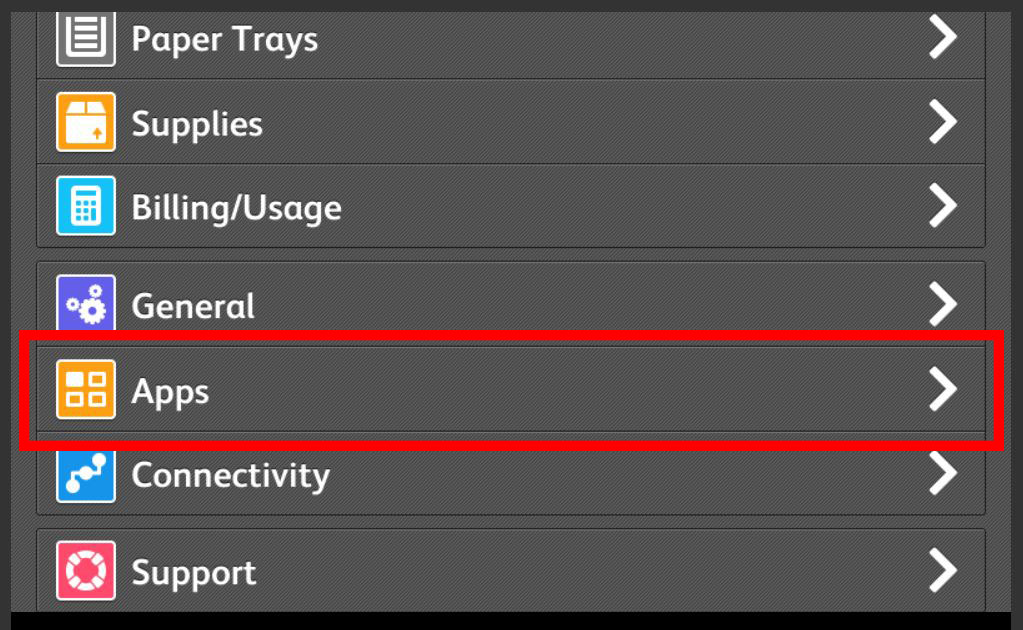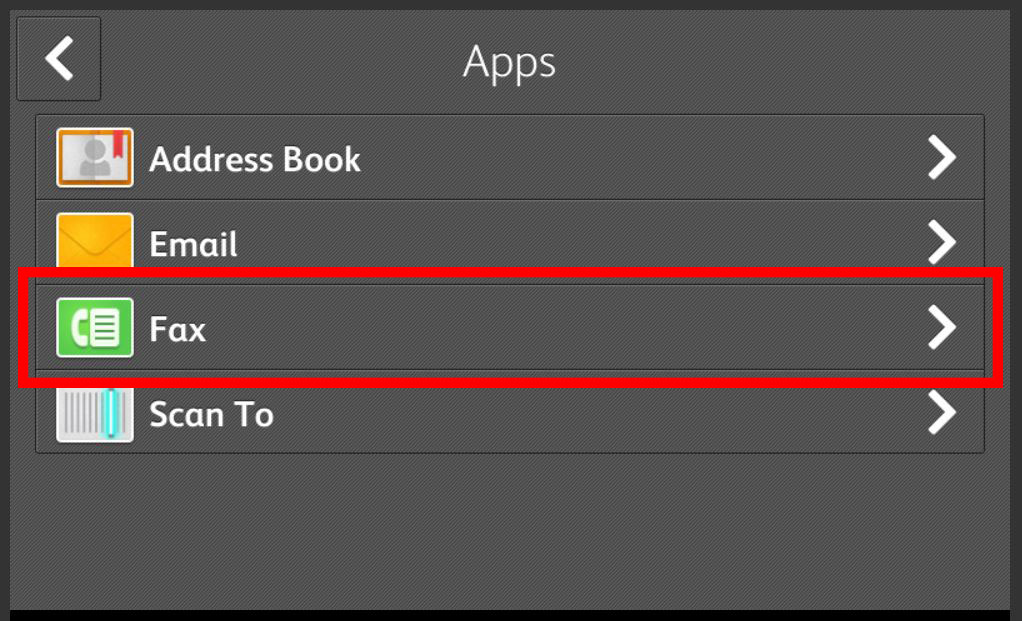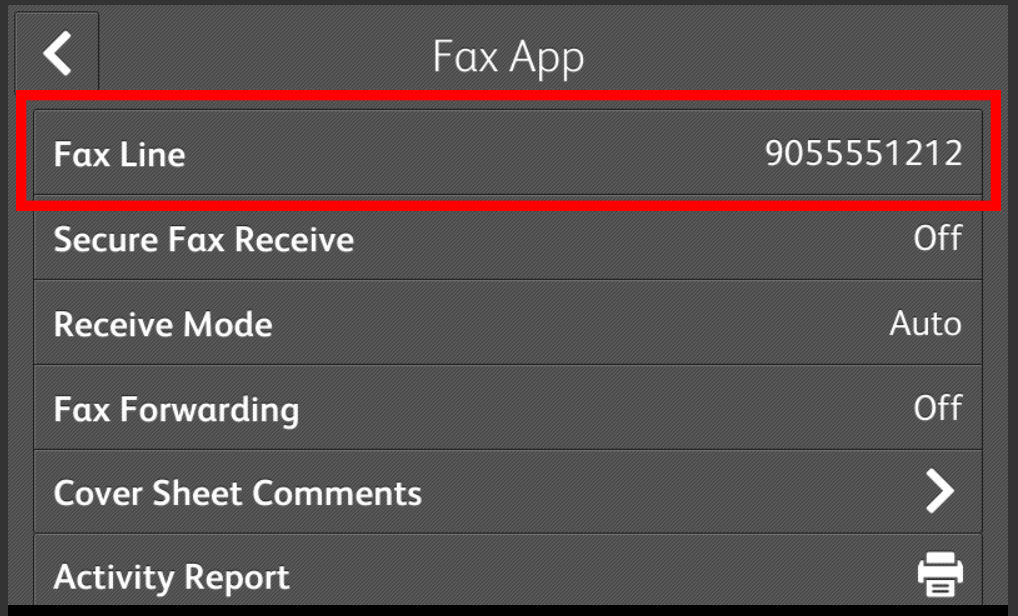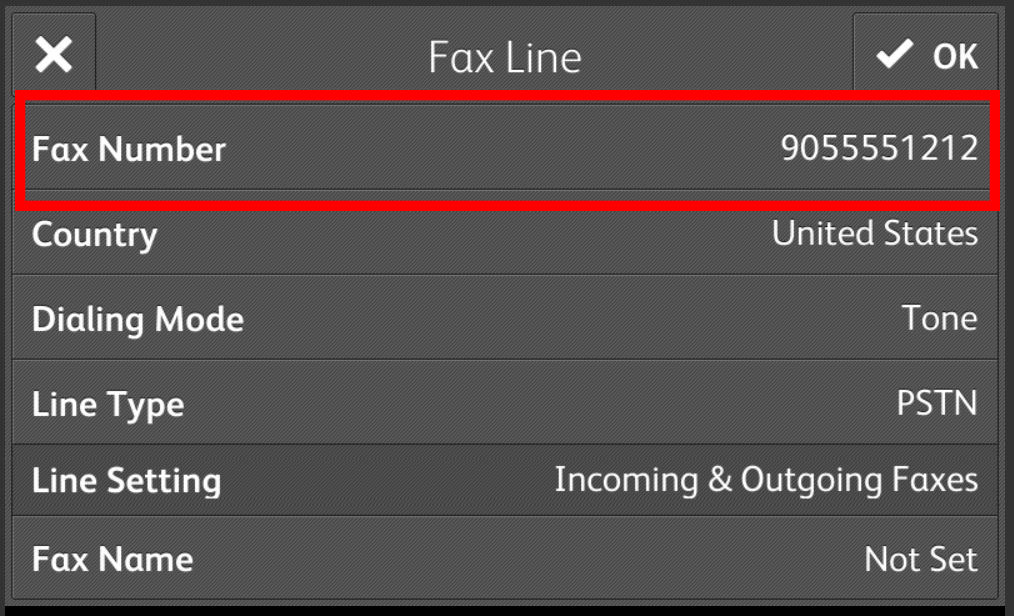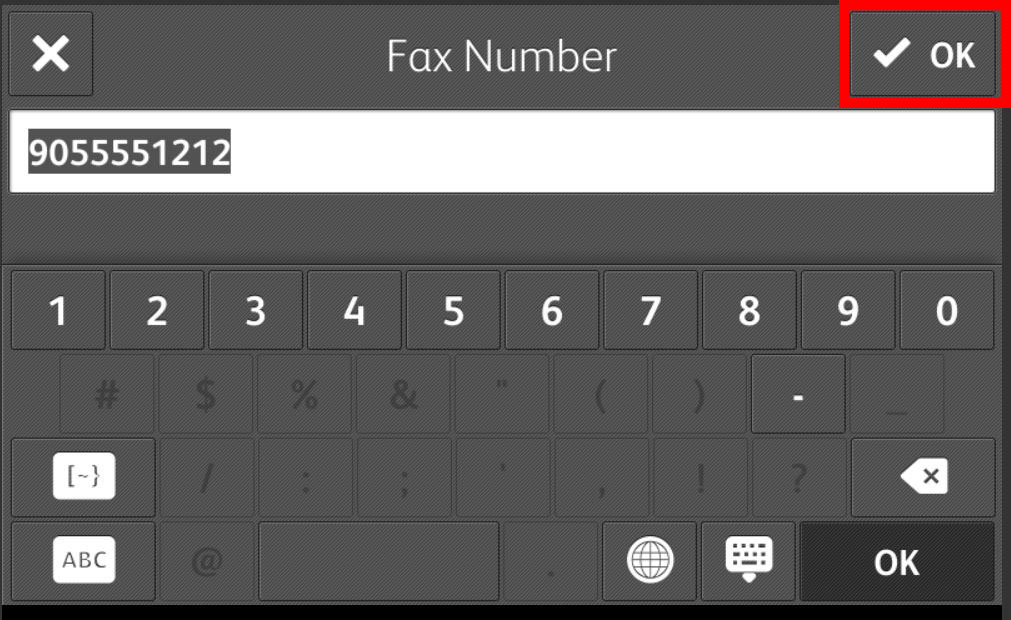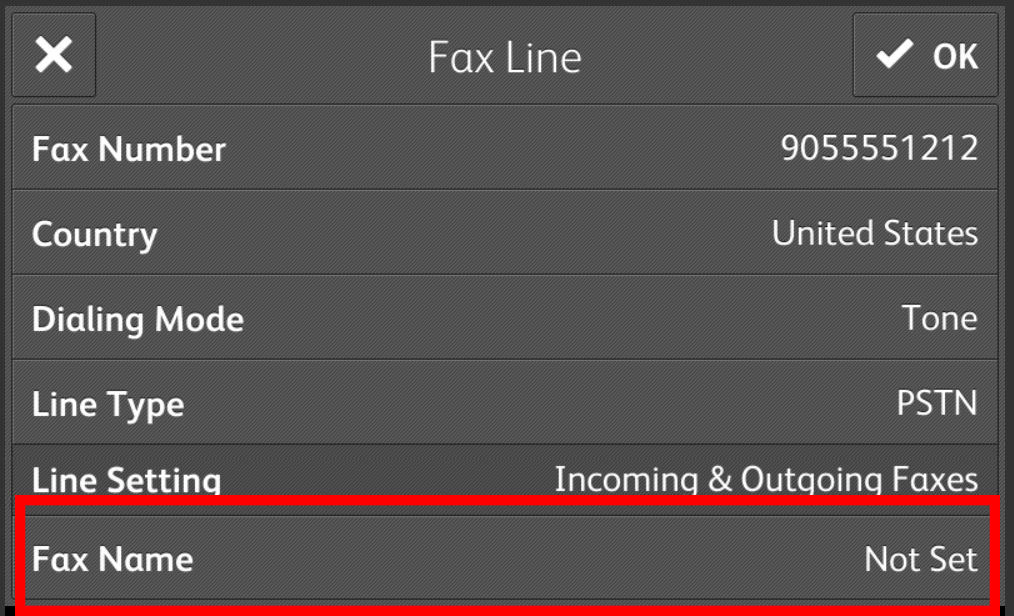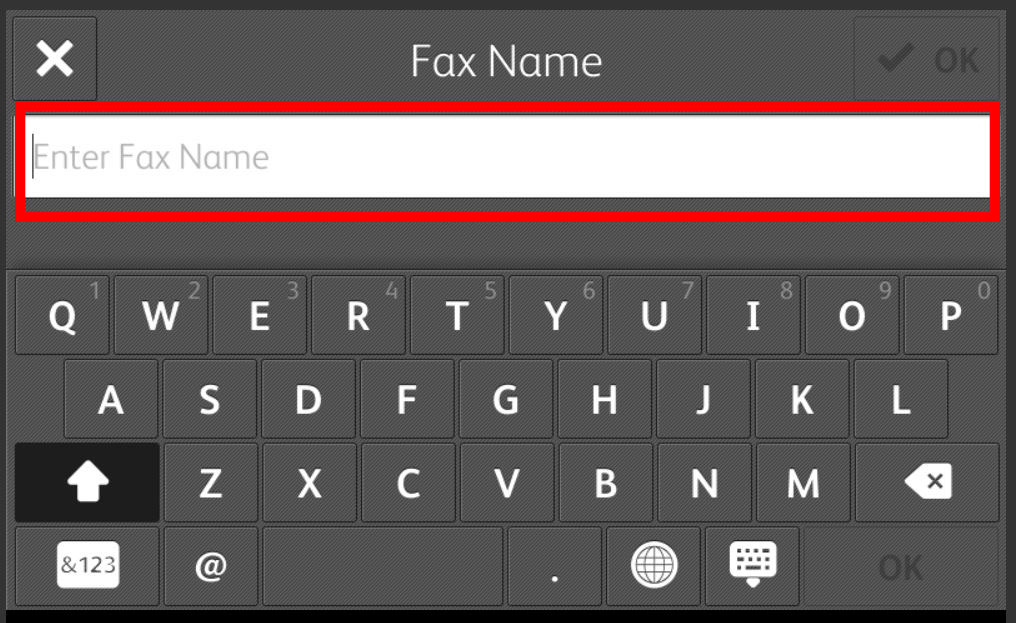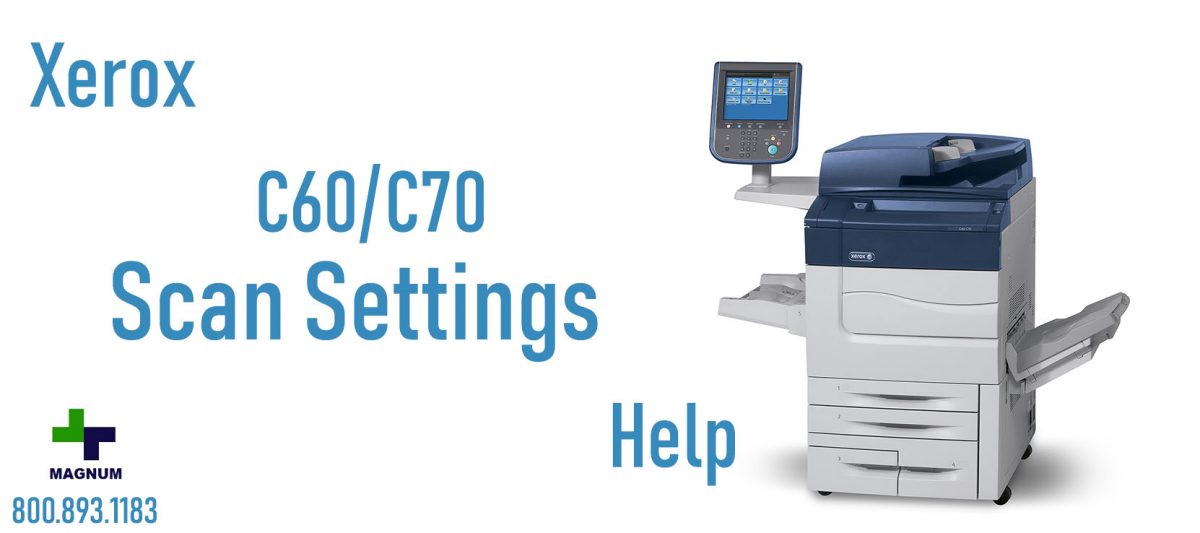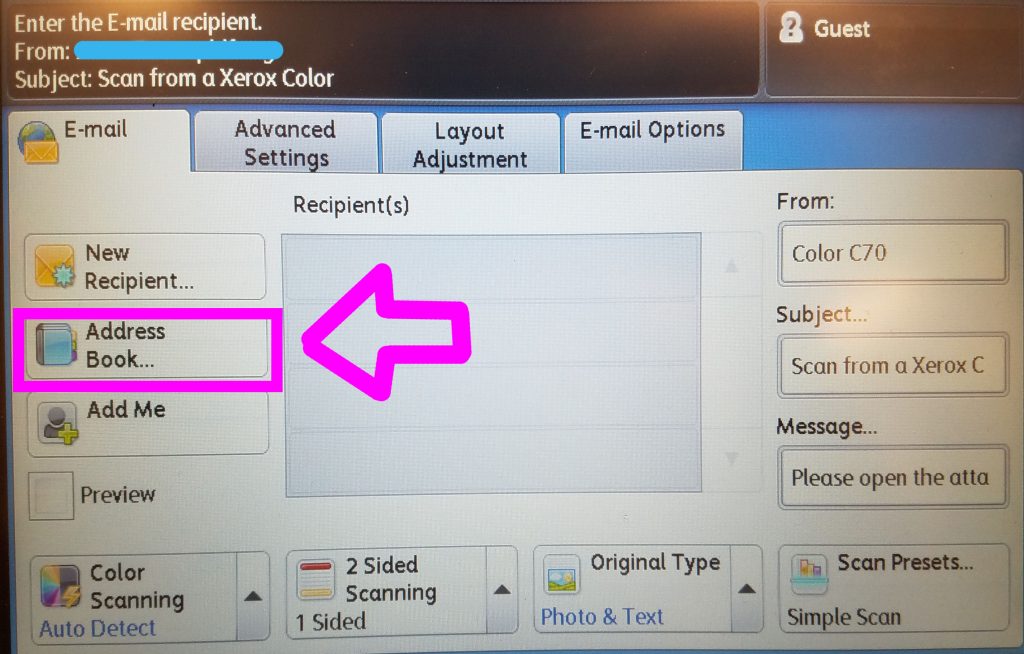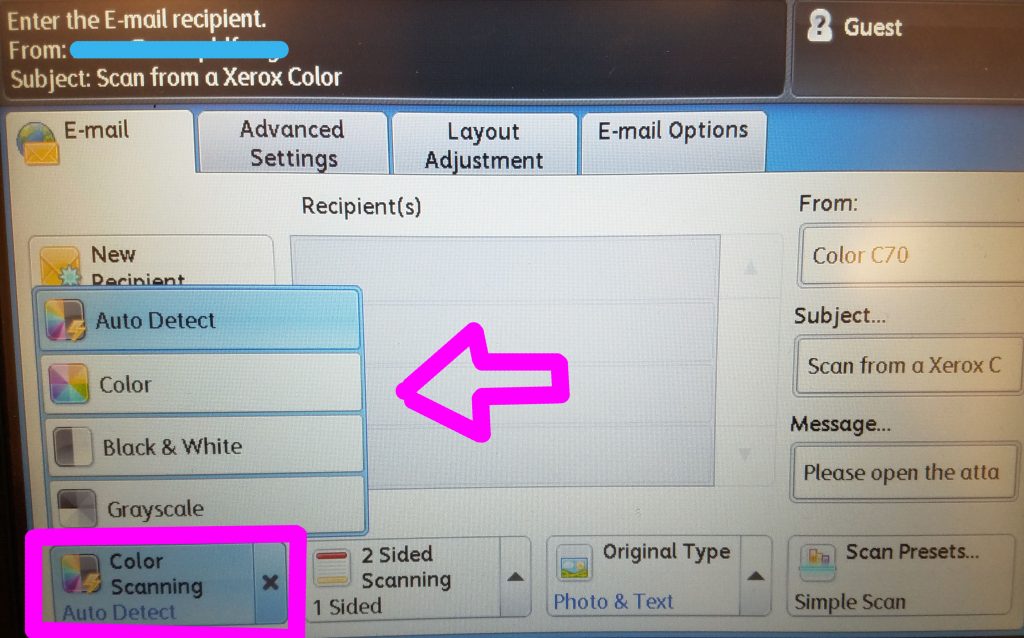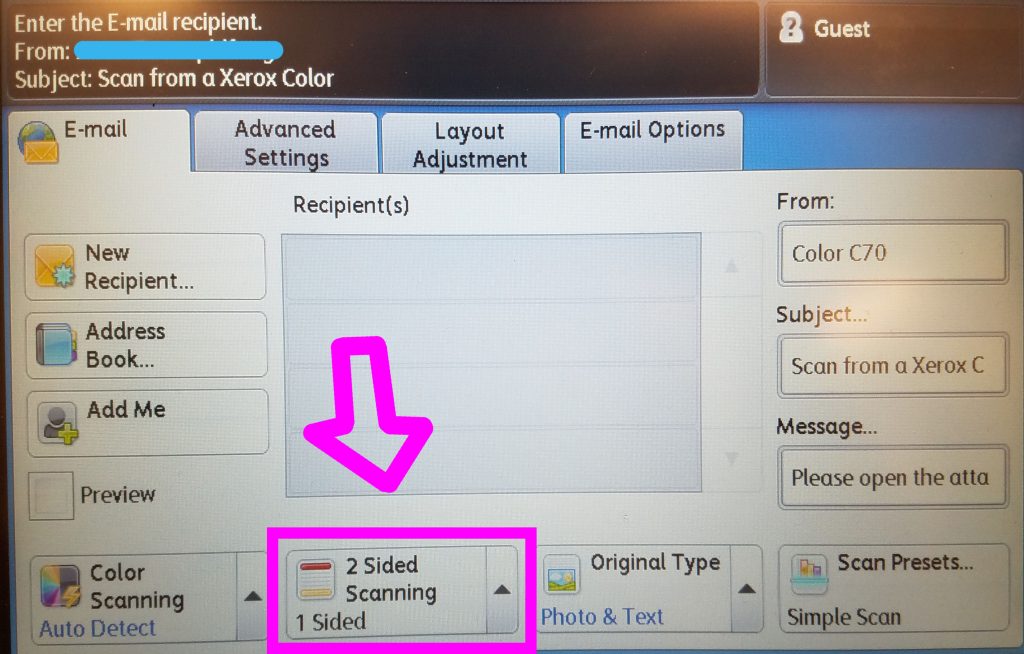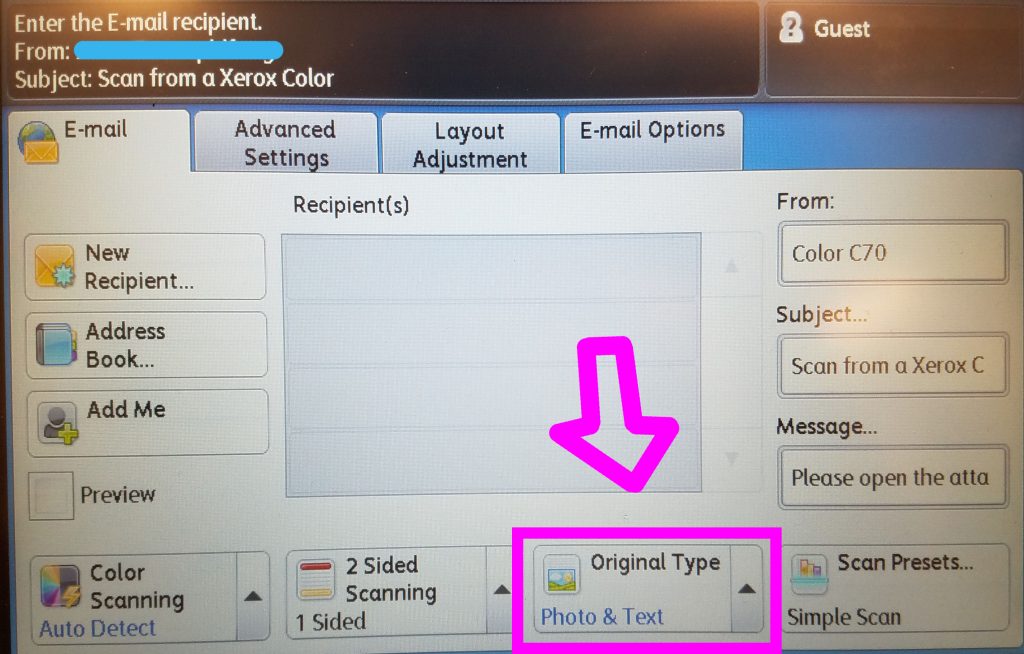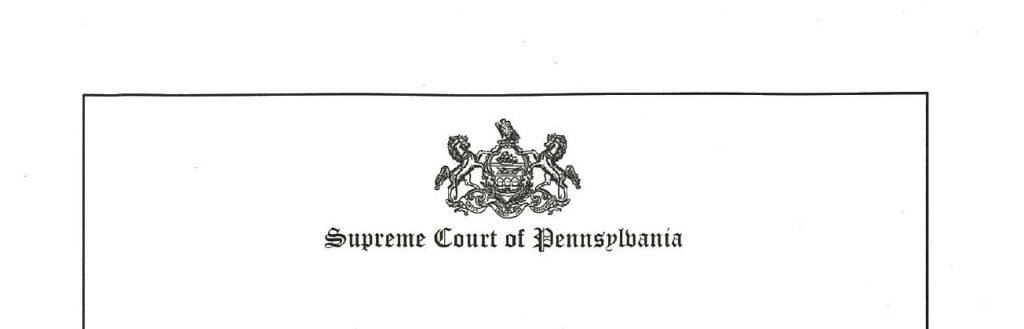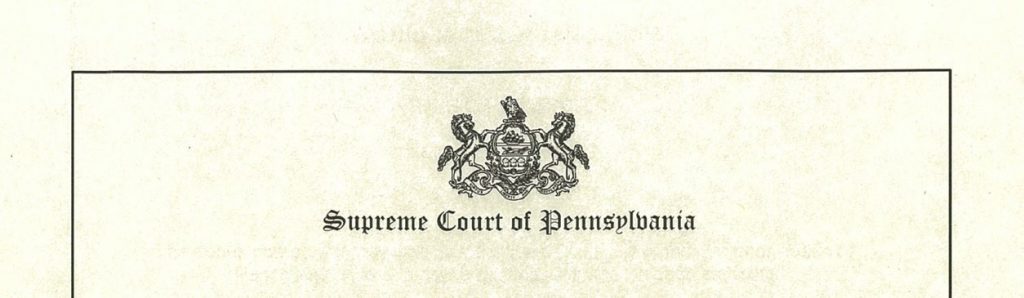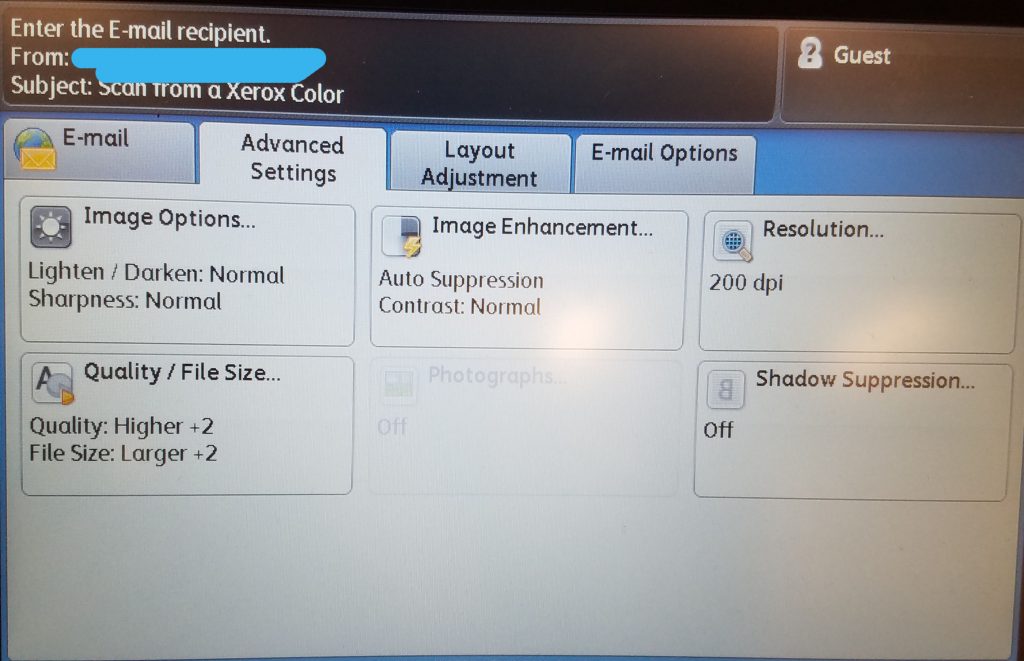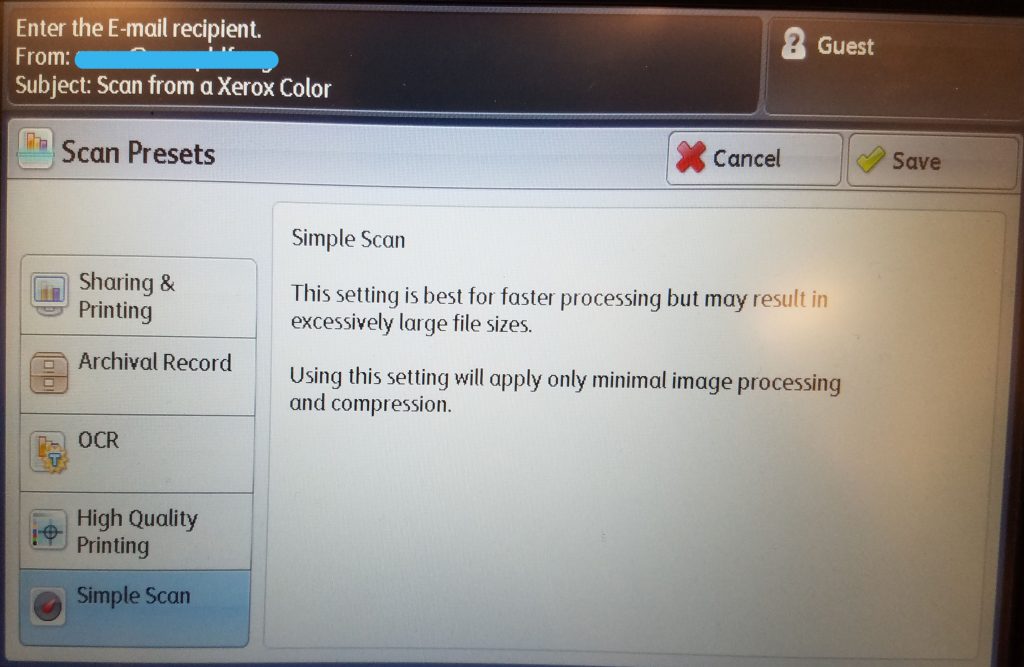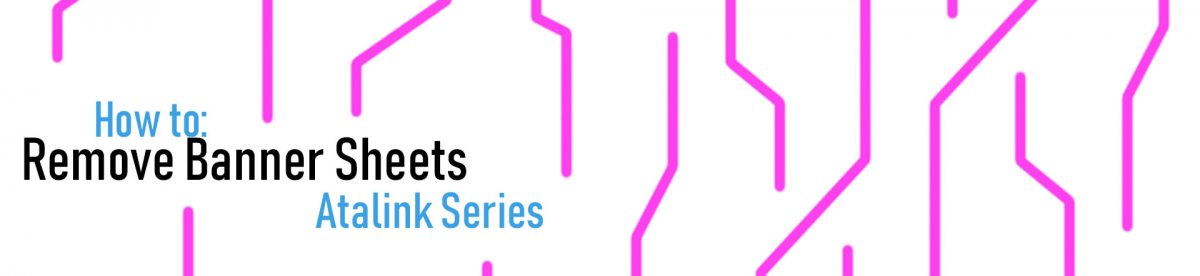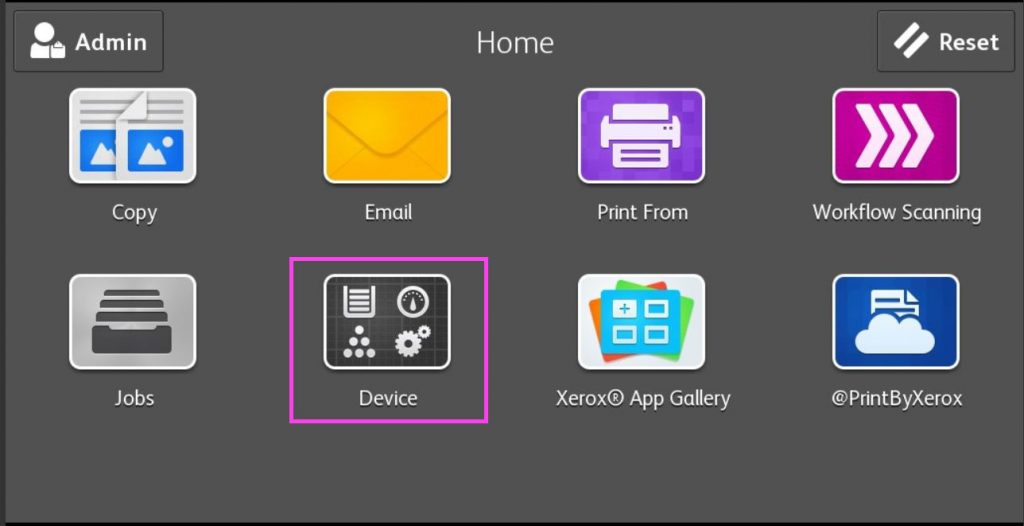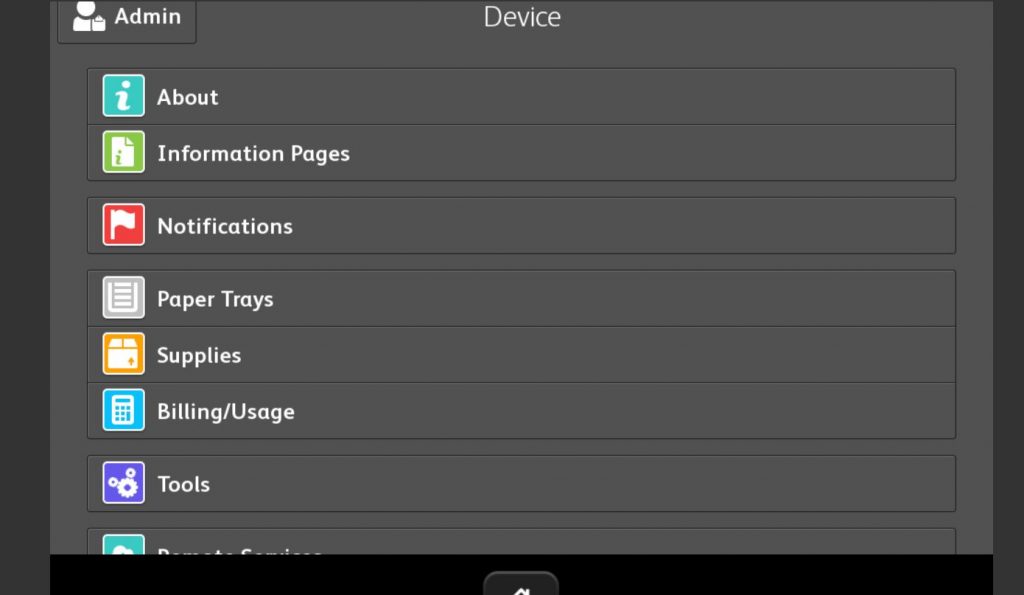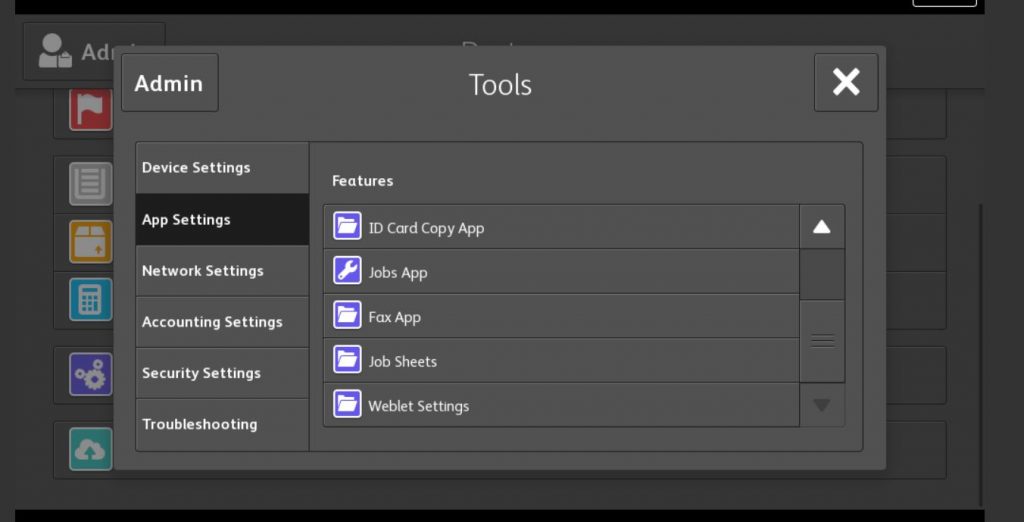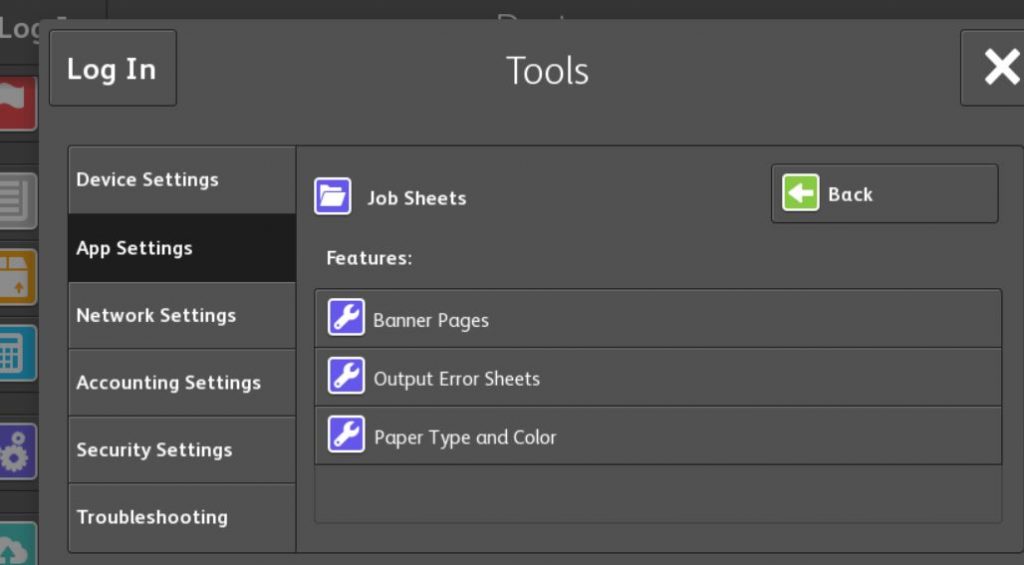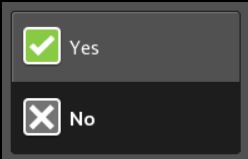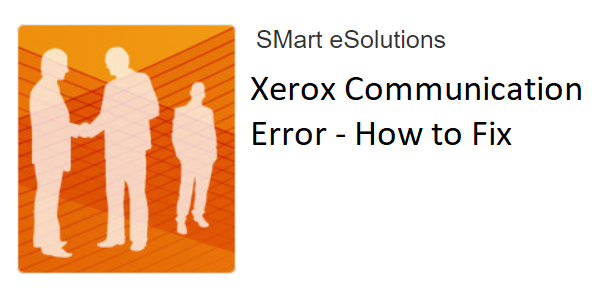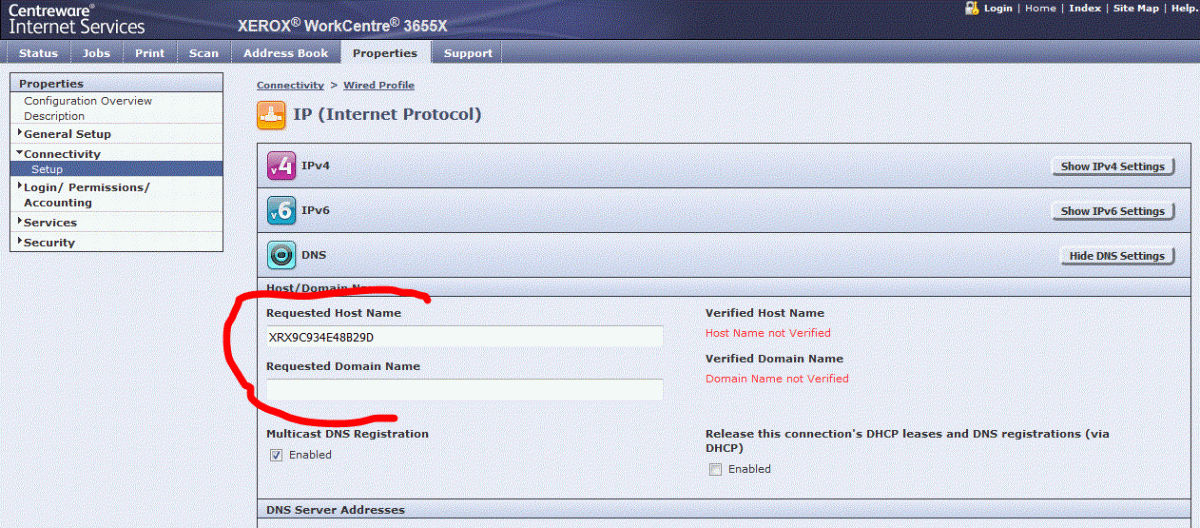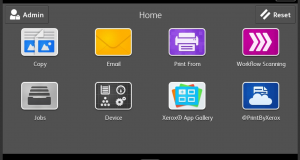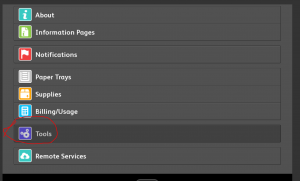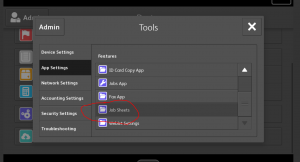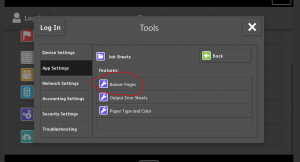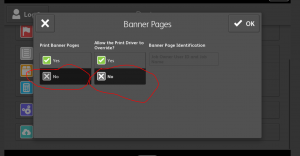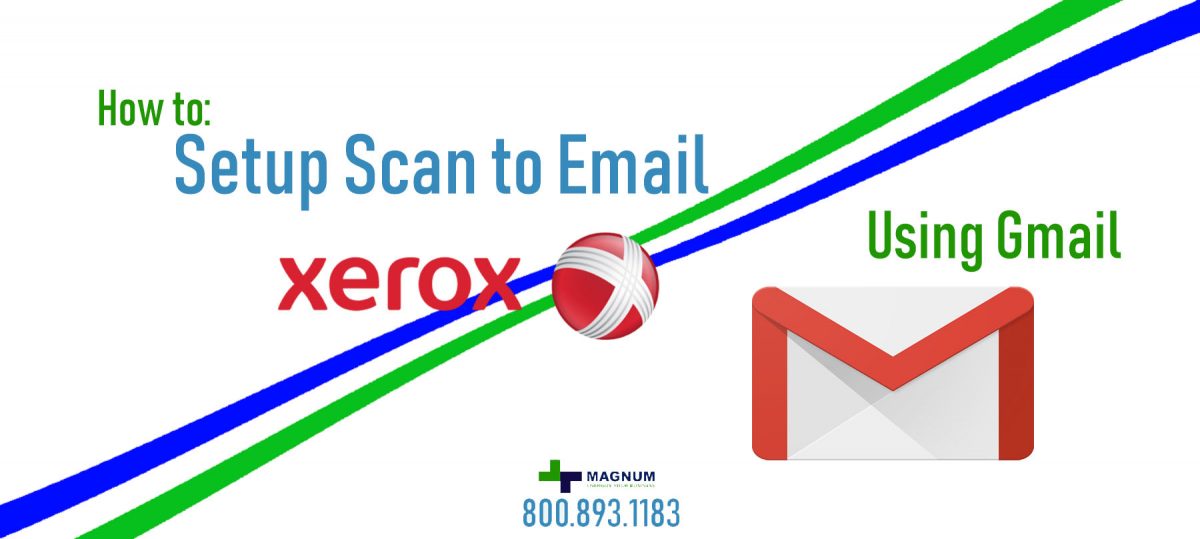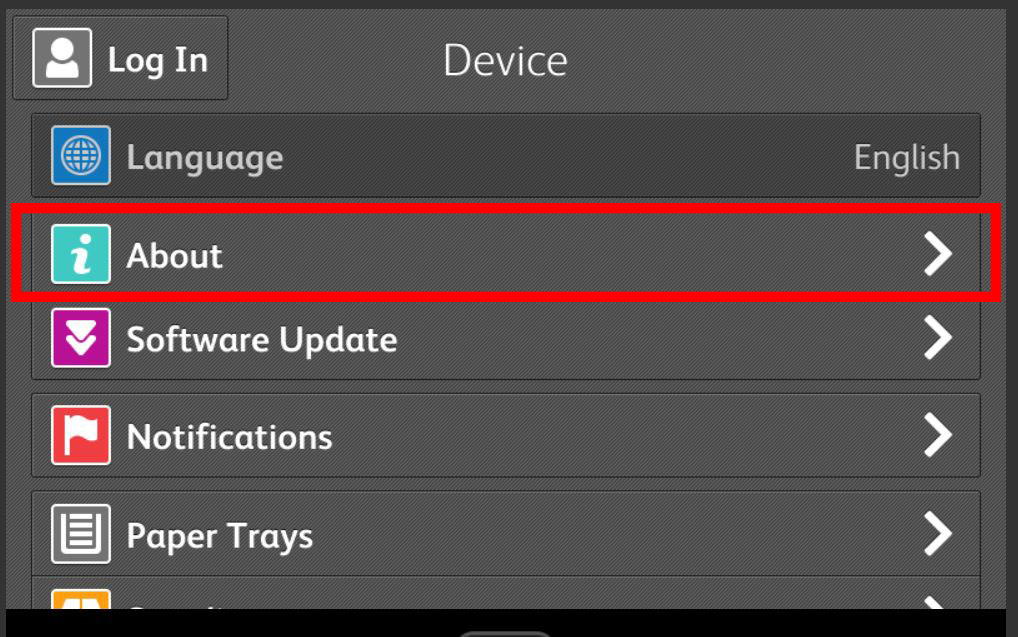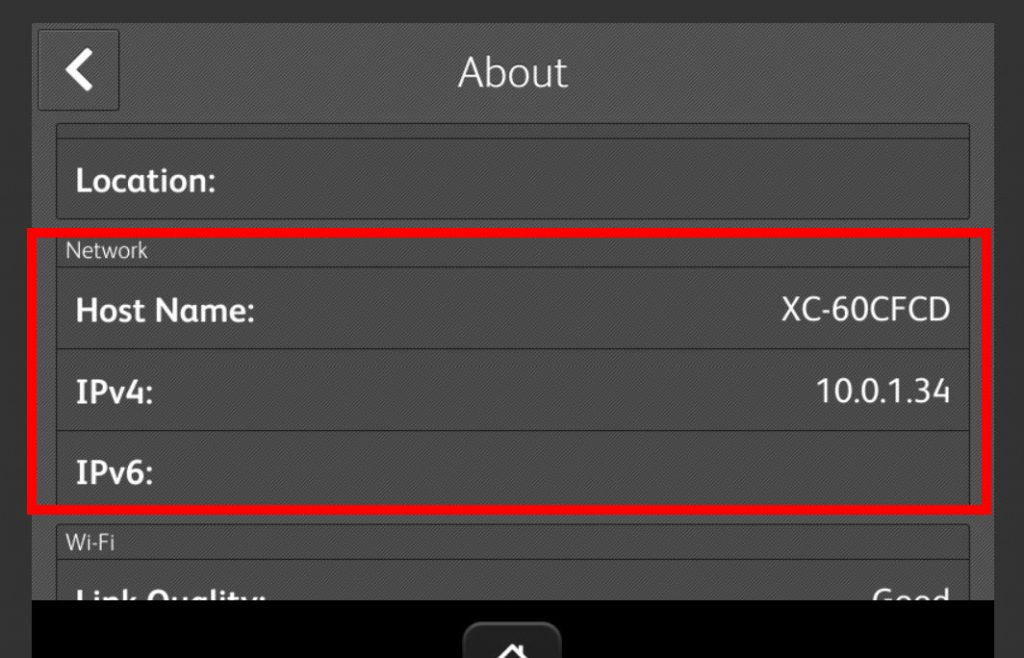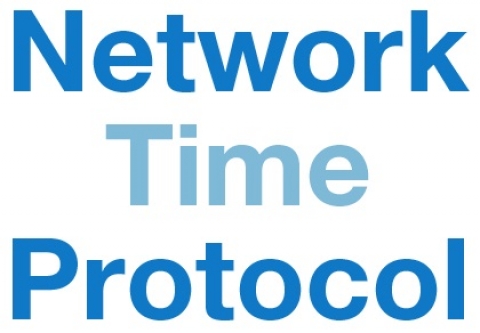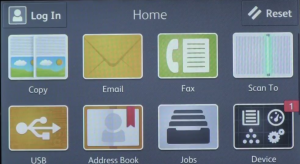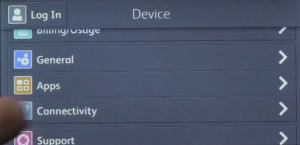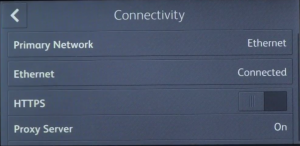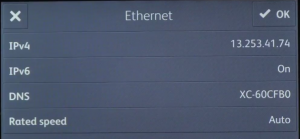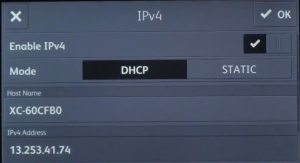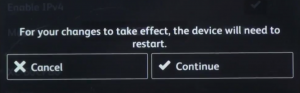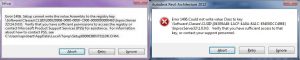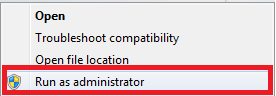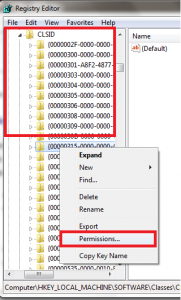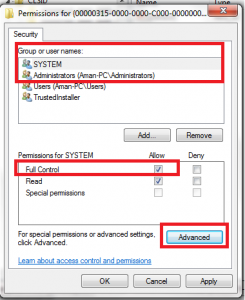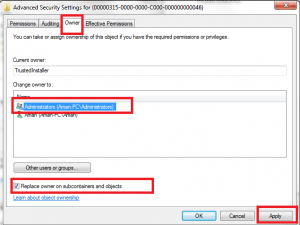Hello!
As an manager, boss, executive, or decision maker, selecting the right printer or copier is crucial for your team’s success. This guide will prepare you for a productive discussion with our sales team, ensuring you choose the best print solution for your needs.
Action Step #1:
Compile a list of your current printing and copying challenges to discuss with our sales rep later on.
Understanding Your Printing Needs:
Assess your office’s printing volume and requirements. Do you need to print in high volumes or occasional documents? Are they primarily text-based or graphic-heavy?
Action Step #2:
Track your office’s printing habits for a week to get a clear picture of your needs. (This will also help figure our your estimated monthly print volume.)
Color vs. Black and White Printing:
Determine if color printing is essential for your office. Color is great for marketing, while black and white suffices for regular documents.
Action Step #3:
Review your recent print jobs to decide if color printing is a frequent necessity.
Media Handling and Versatility:
Your office may need a versatile printer for different paper sizes and types. Also, consider if duplex (double sided) printing, scanning, and faxing are necessary. Stapling, hole-punching, and folding are also available options.
Action Step #4:
Make a list of the various paper sizes and types your office uses regularly.
Print Quality and Resolution:
High-quality print is vital for professionalism in some instances. Think about the resolution specifications to ensure clarity in your documents. Is higher definition necessary for your office?
Action Step #5:
Gather samples of different print quality levels from your current printer to compare with your sales rep.
Cost Considerations:
This boils down to purchase or lease. Consider both the initial cost and long-term expenses like ink, maintenance, and repairs vs. the all inclusive maintenance plans that usually come with leases.
Action Step #6:
Calculate your current monthly printing expenses to be able to compare with potential new options.
Connectivity and Ease of Use:
Modern printers offer connectivity options like Wi-Fi, enhancing efficiency and mobile device printing.
Action Step #7:
Check your office’s network capabilities with your I.T. department.
Security Features:
In an era of digital threats, printer security is crucial. Look for secure printing, user authentication, and data encryption.
Action Step #8:
Review your office’s data security protocols and identify any gaps that a new printer needs to fill and address.
Environmental Impact:
Eco-friendly printers can reduce your office’s environmental impact and save on energy costs.
Action Step #9:
Is an energy-efficient printers necessary for your office?
Conclusion:
Choosing the right printer or copier is essential. By taking these steps, you’ll be well-equipped for a meaningful discussion with our sales team.
Action Step #10:
Schedule a meeting with our sales team, armed with your findings and questions. You can contact us at online@usamagnum.com
Contact us for a personalized consultation to boost your office’s productivity and efficiency.
 Call Us: 800.893.1183
Call Us: 800.893.1183  Email: online@usamagnum.com
Email: online@usamagnum.com My Account
My Account Login
Login Register
Register