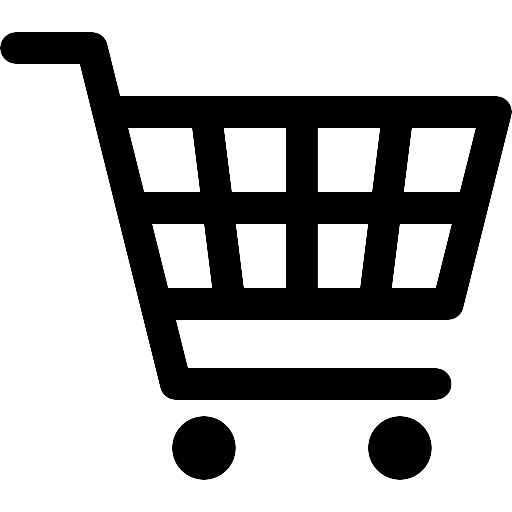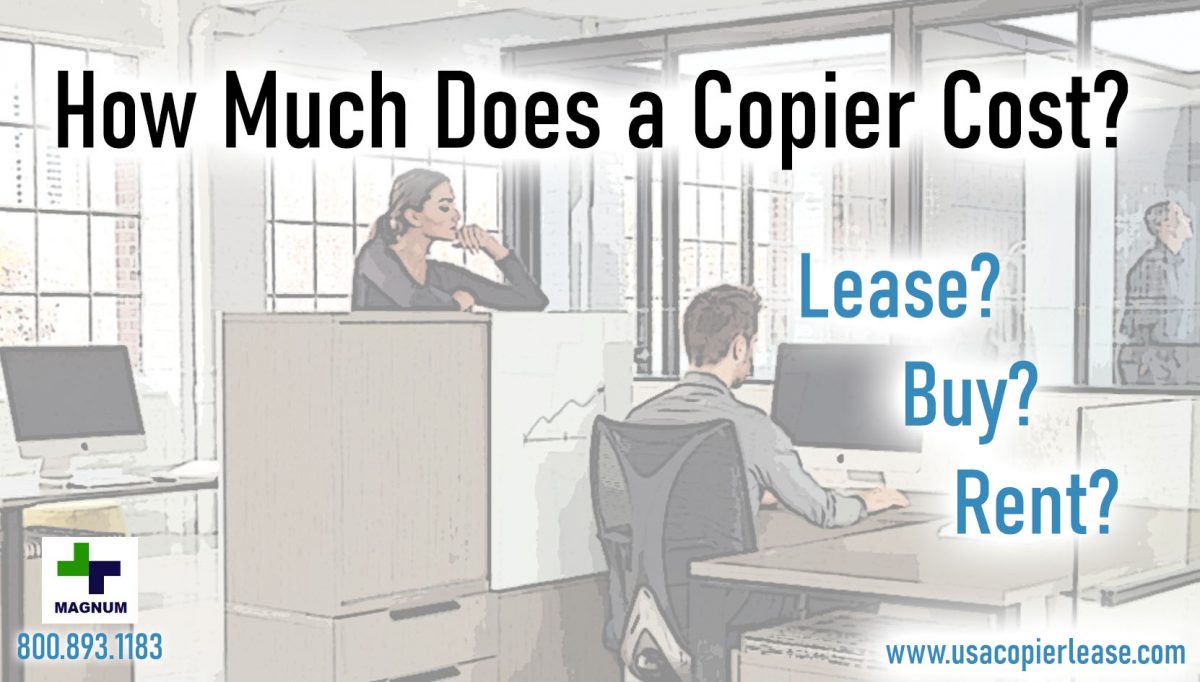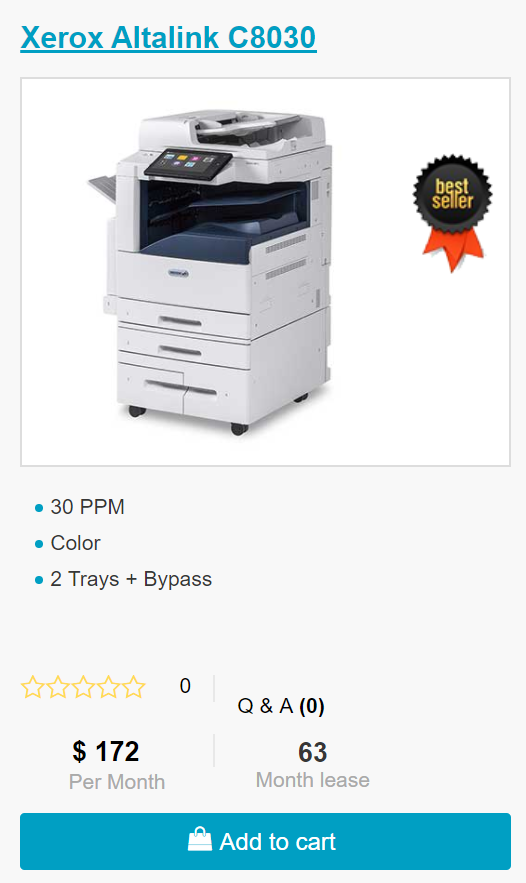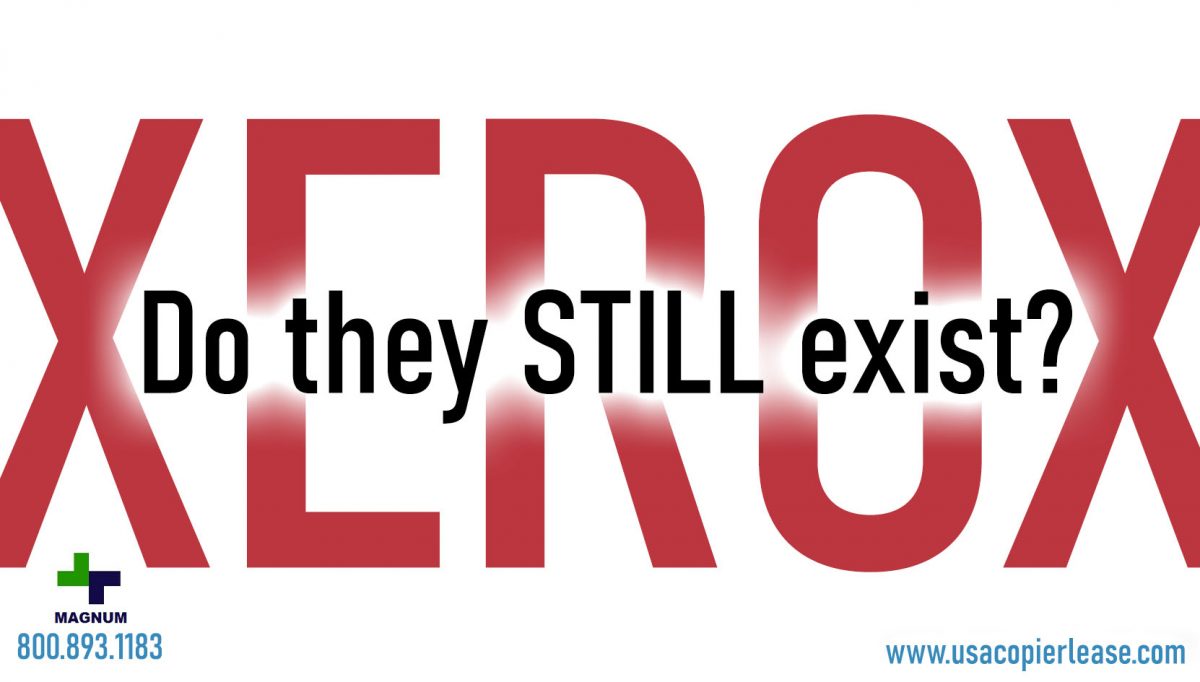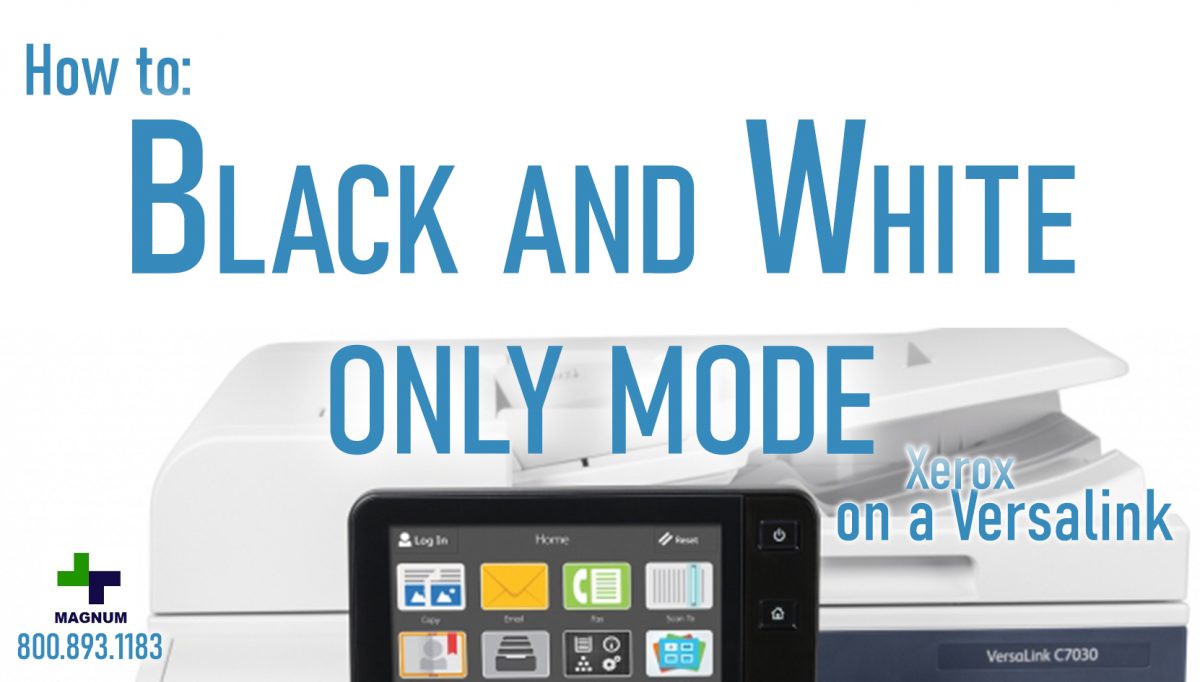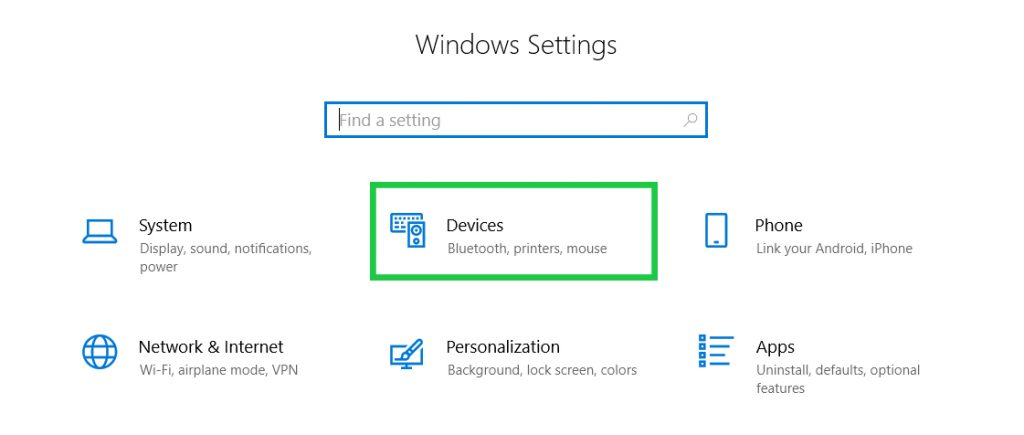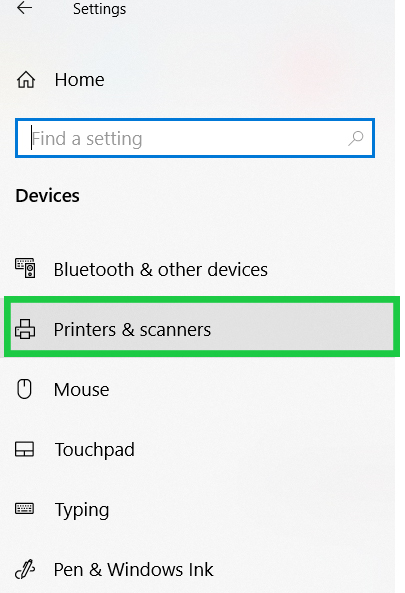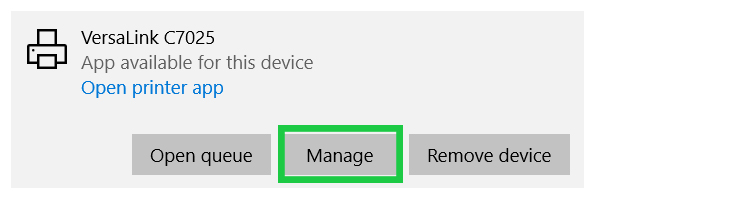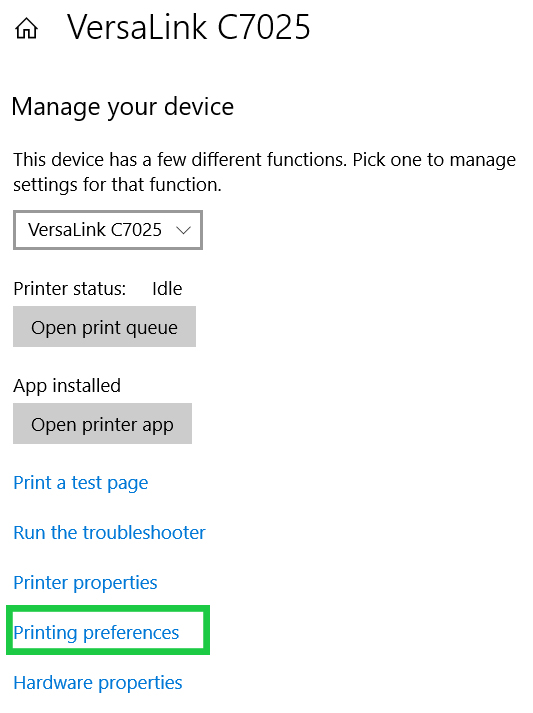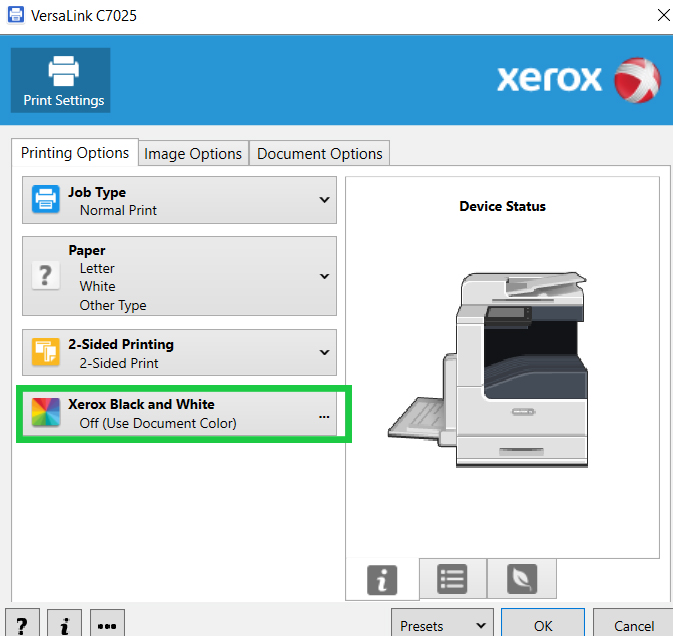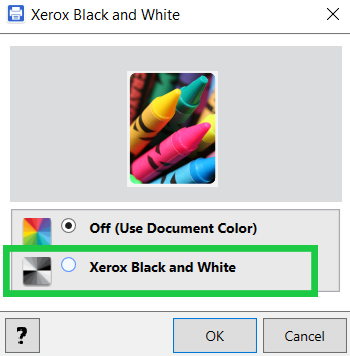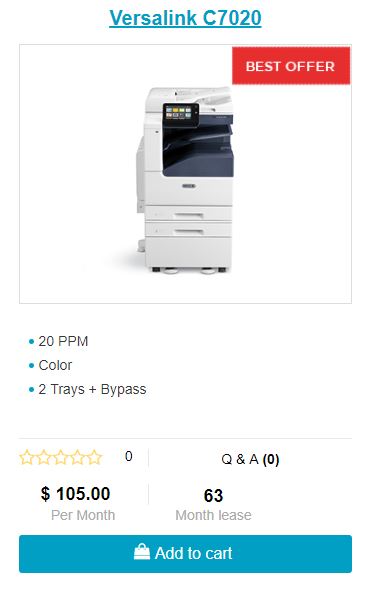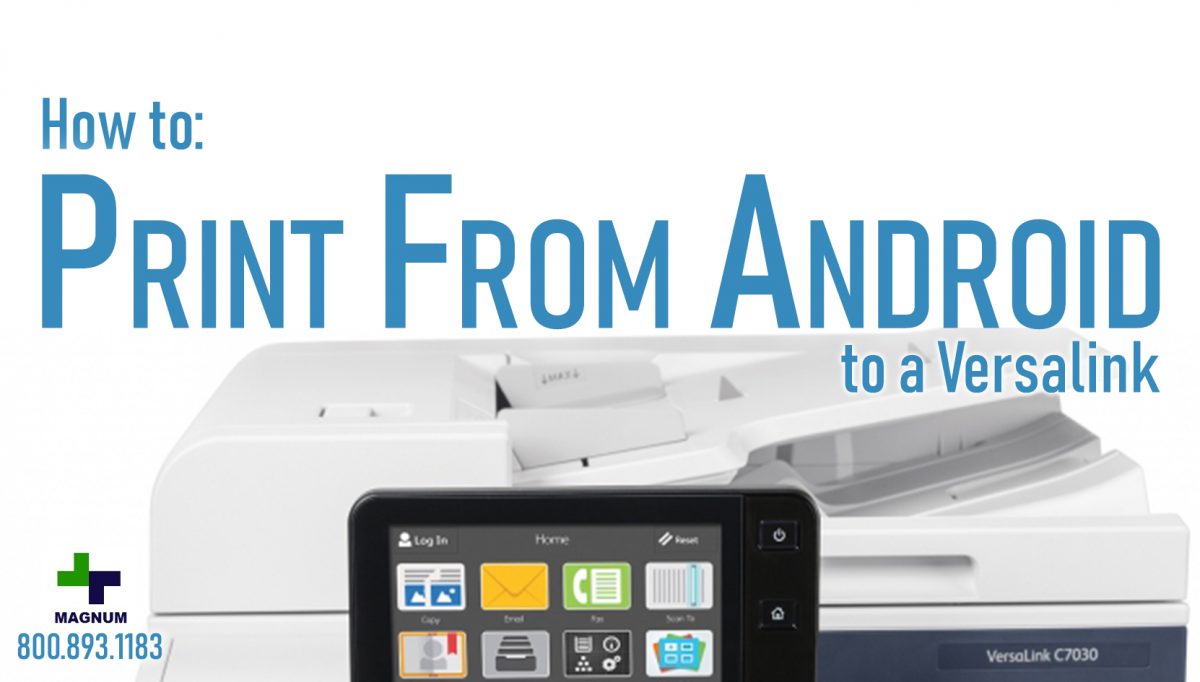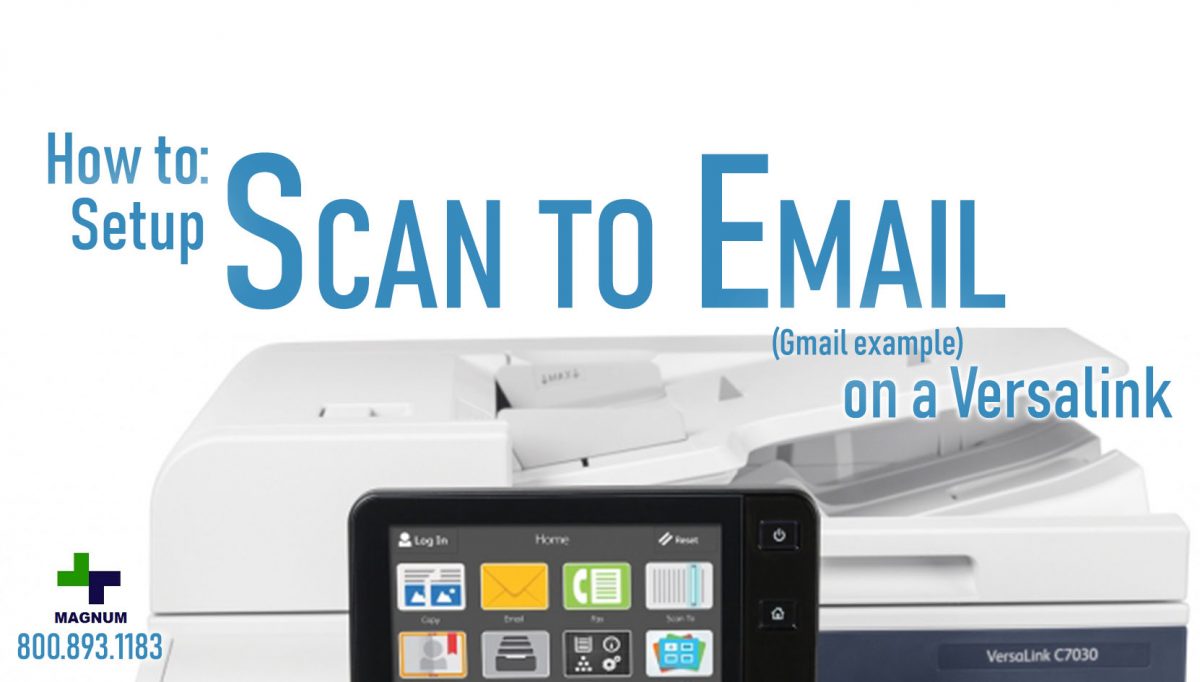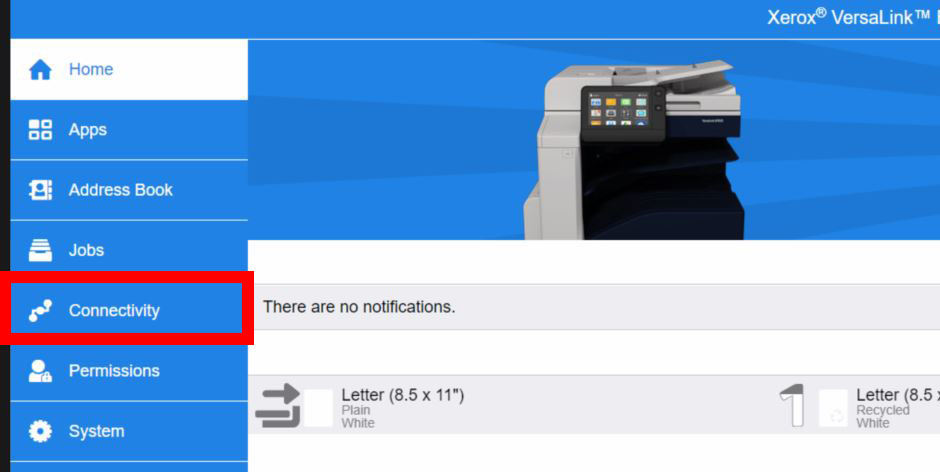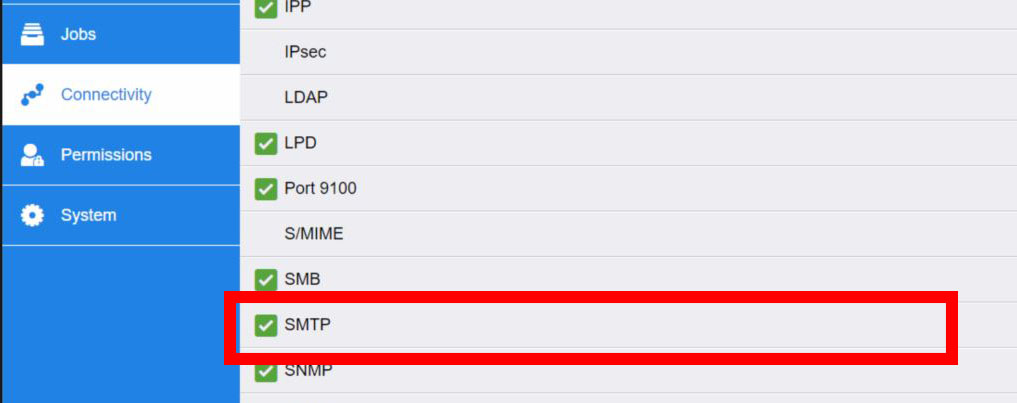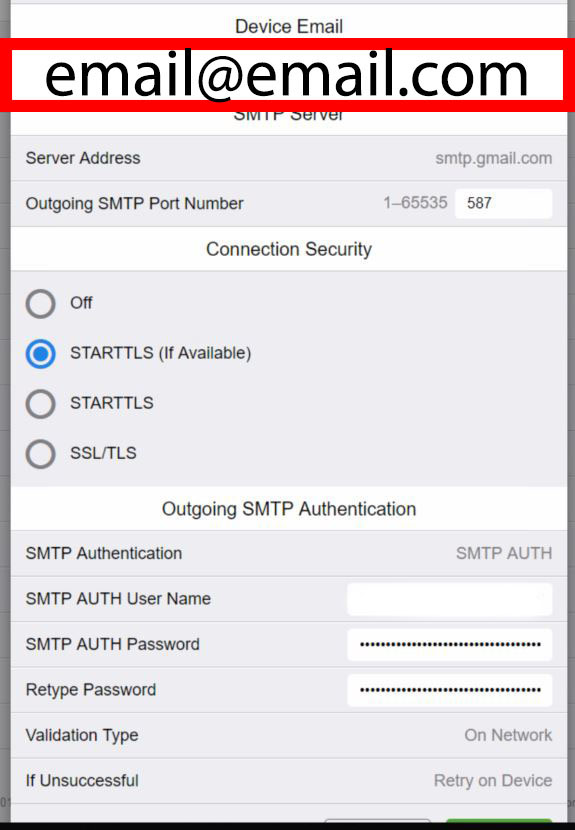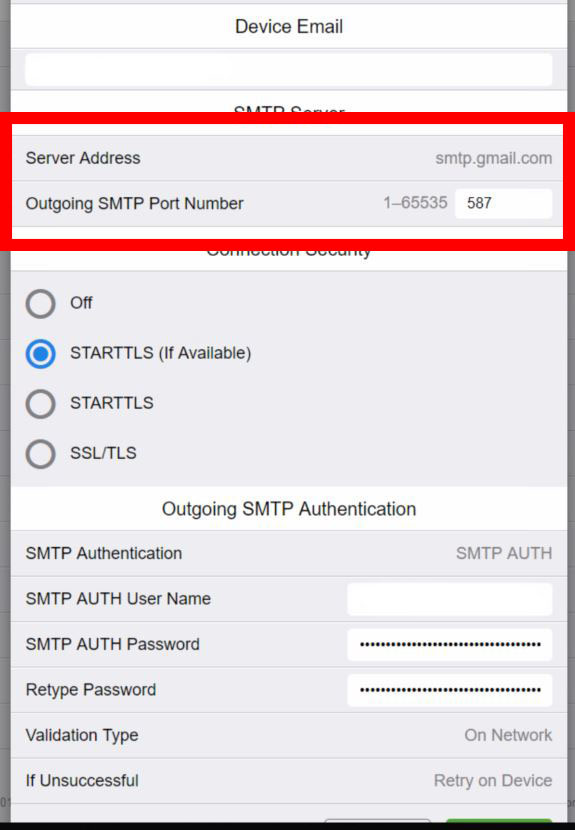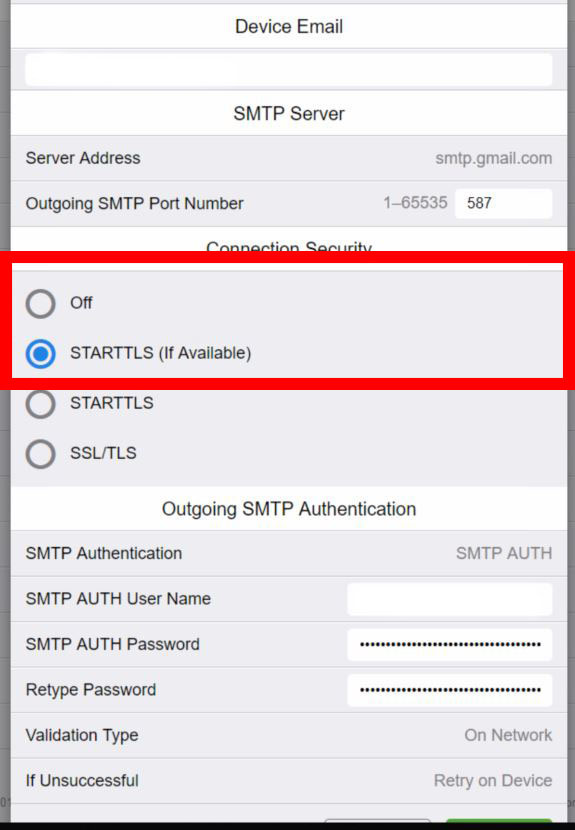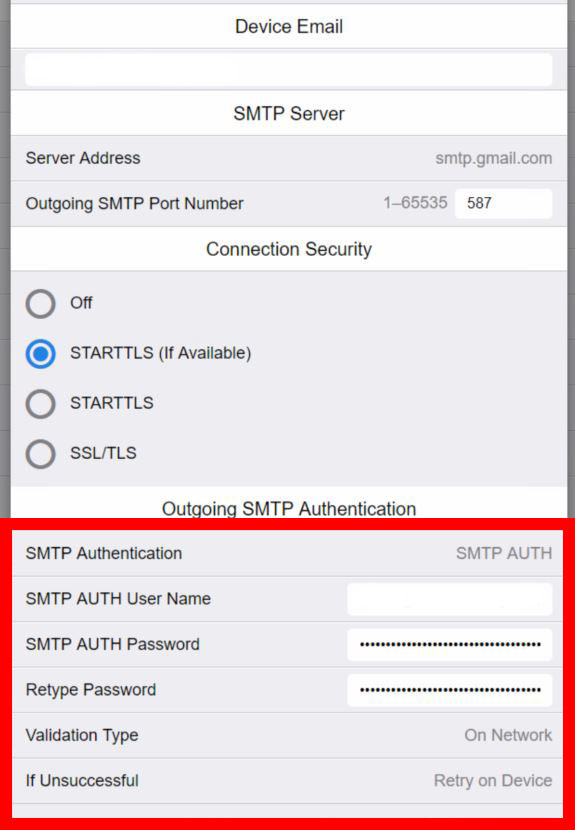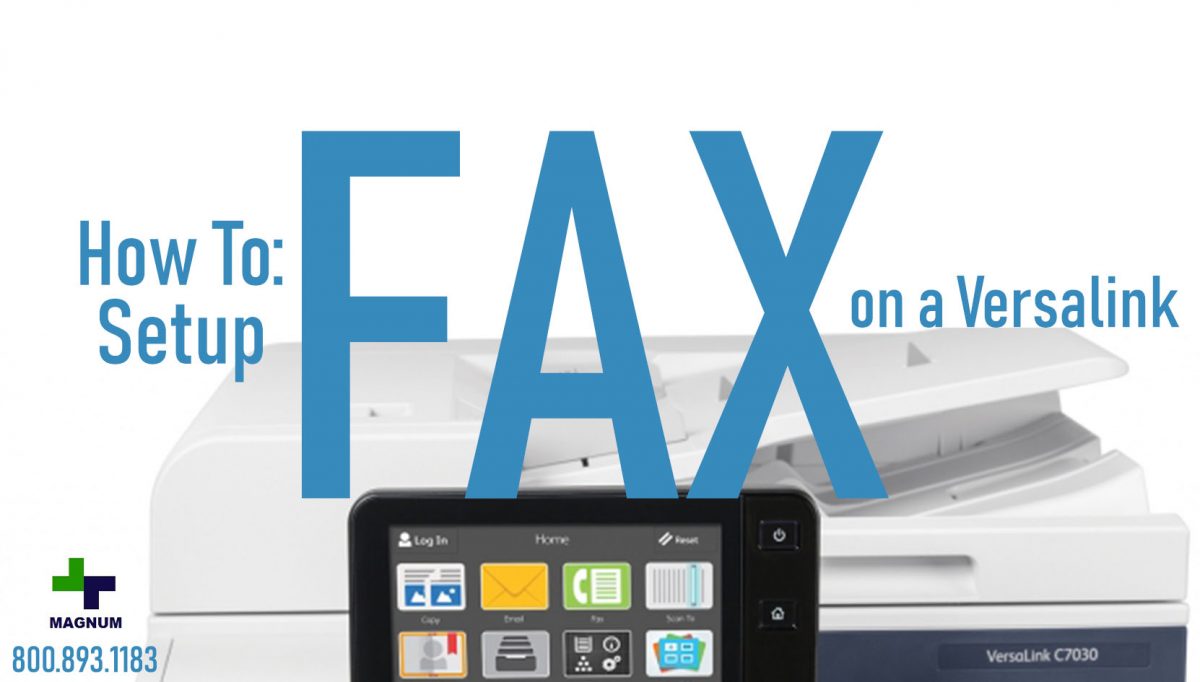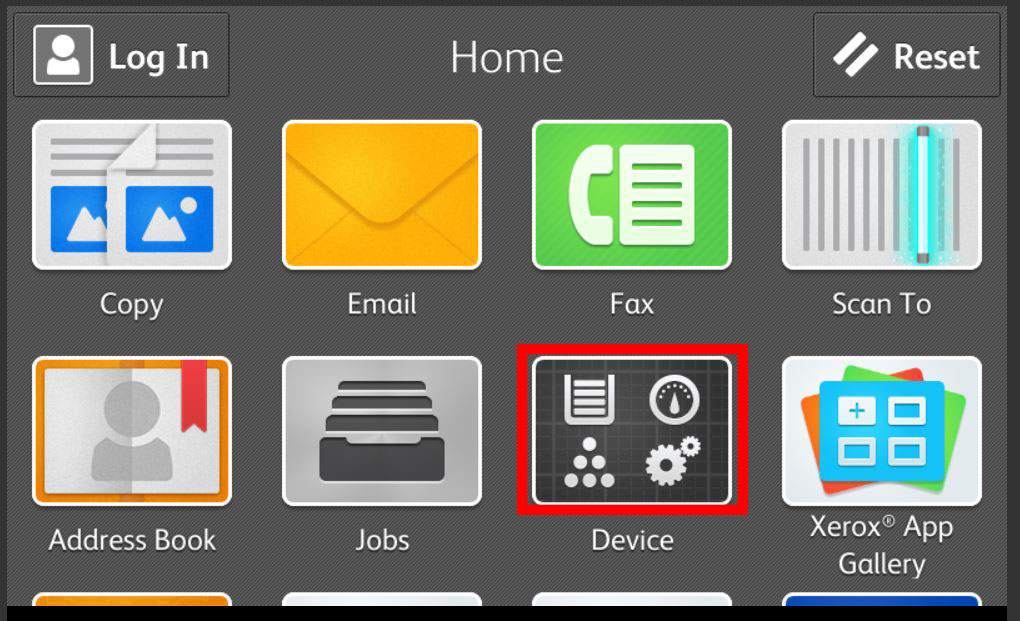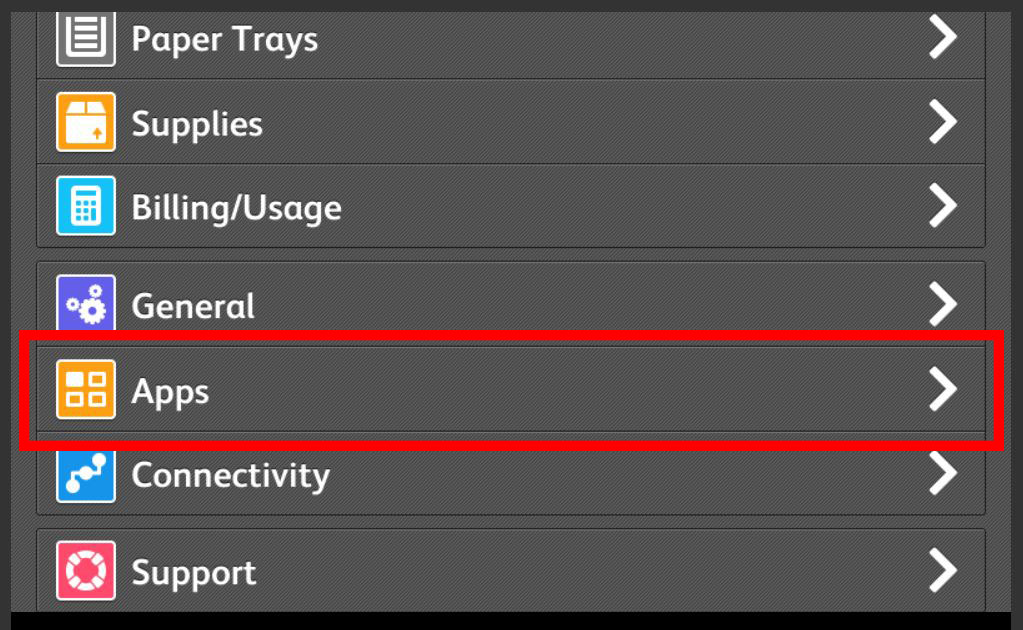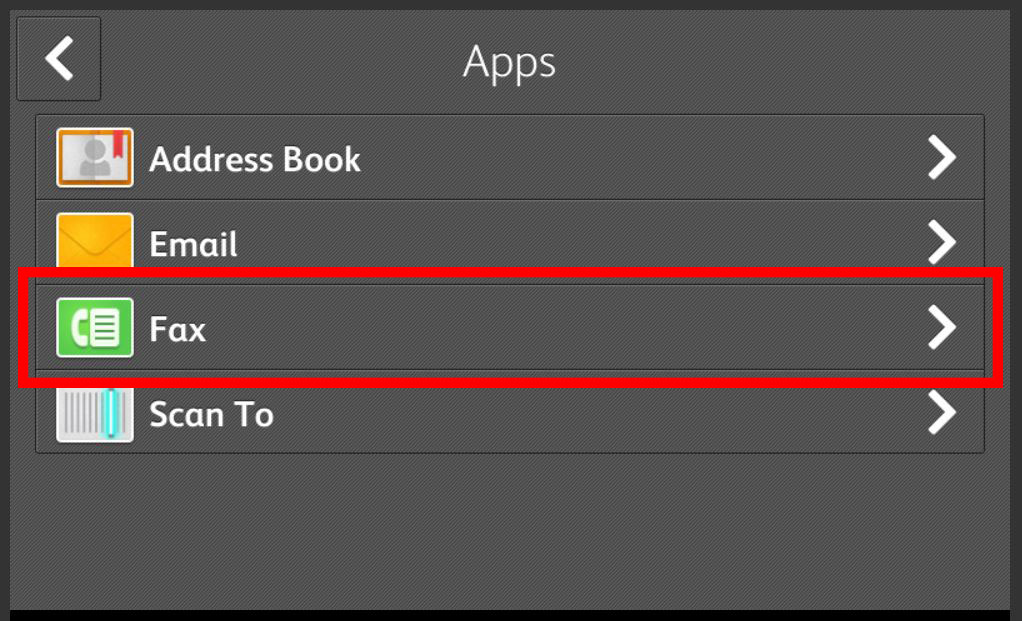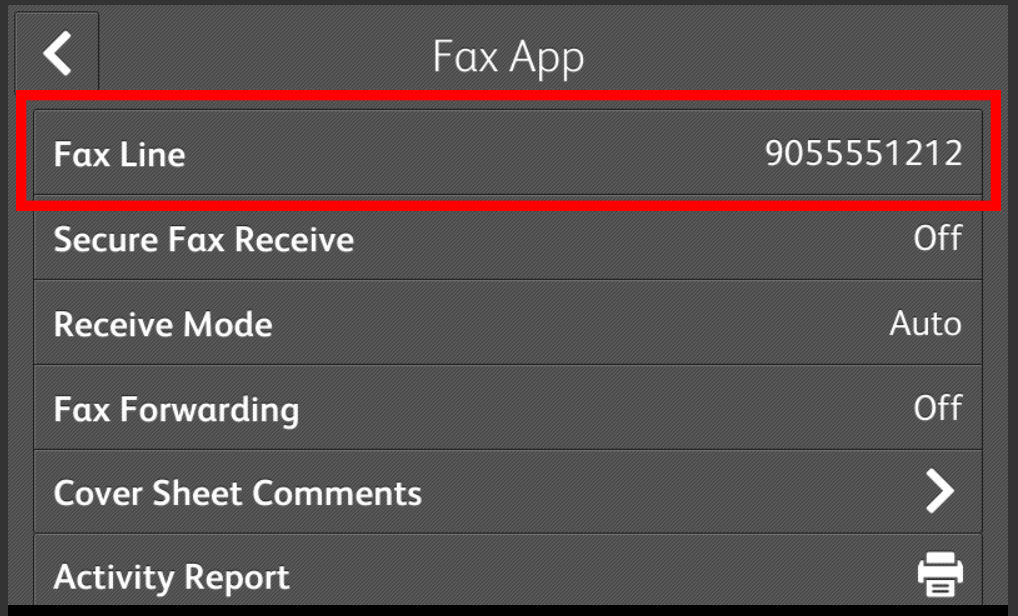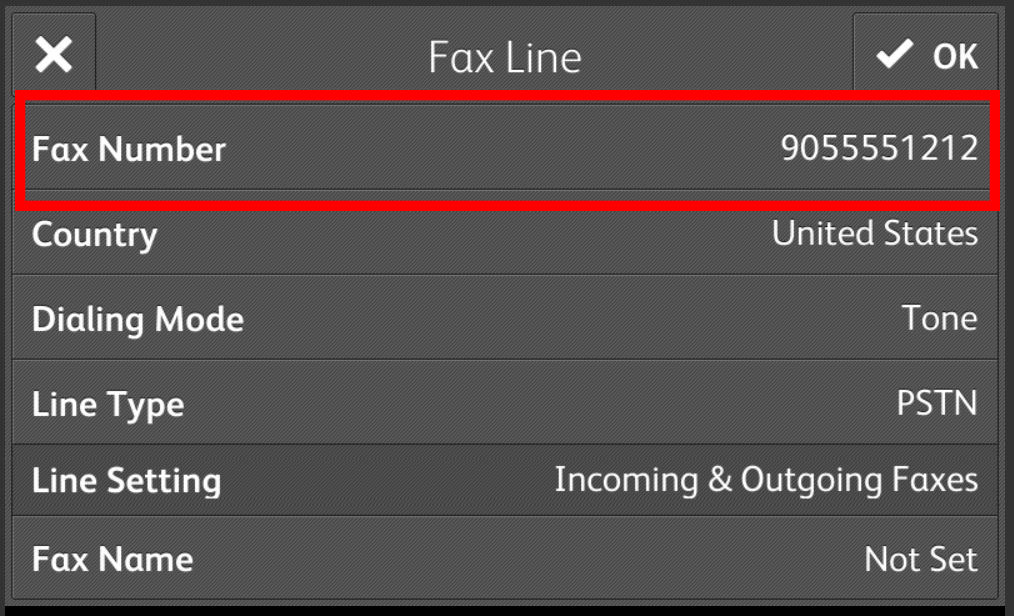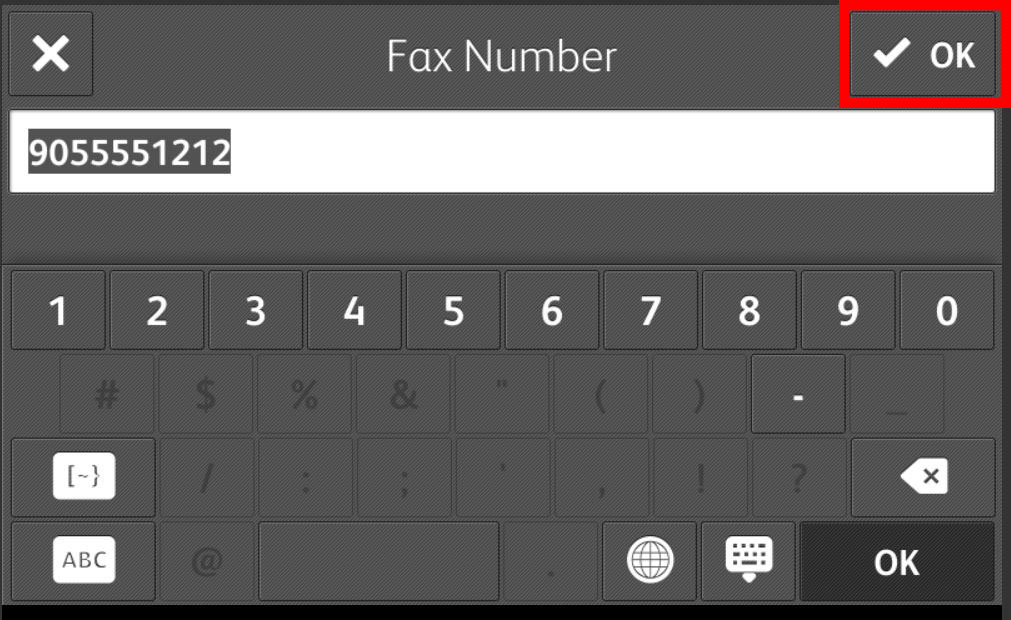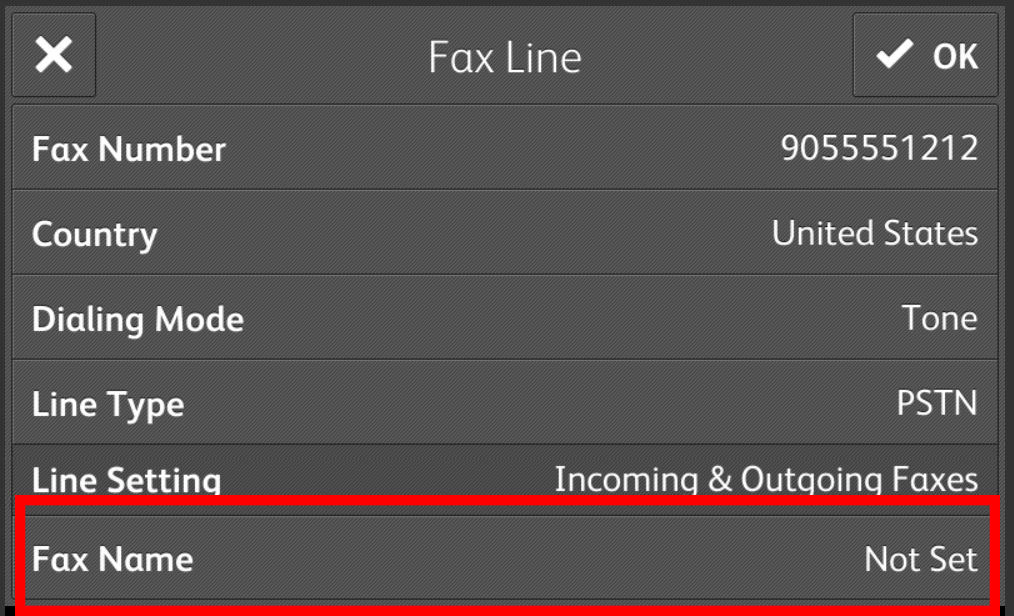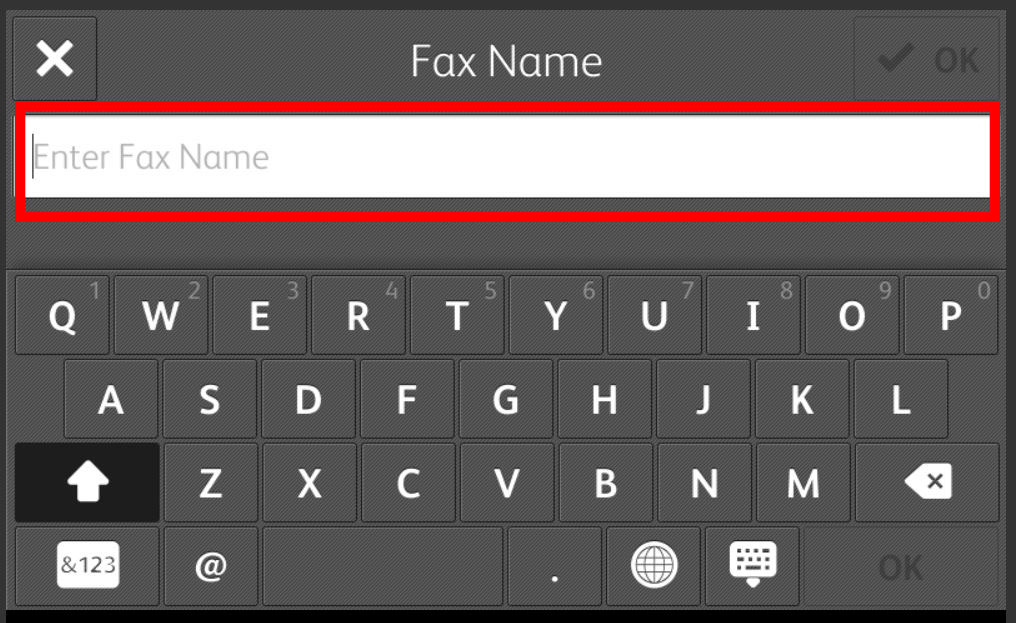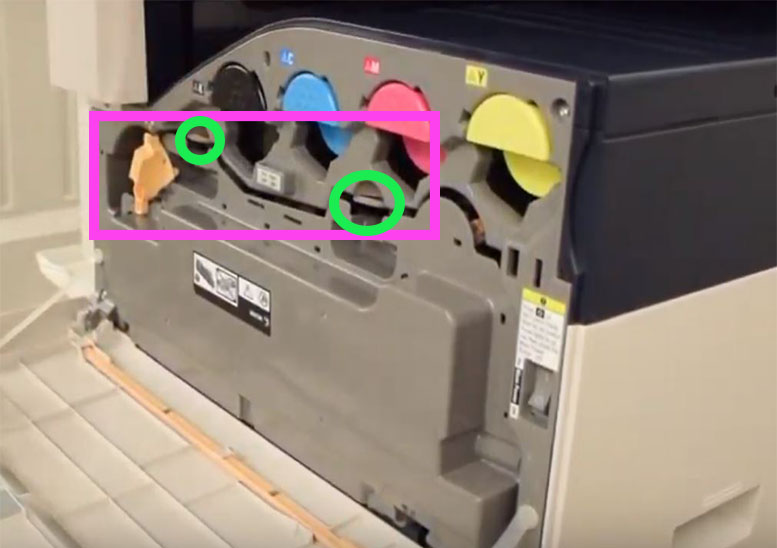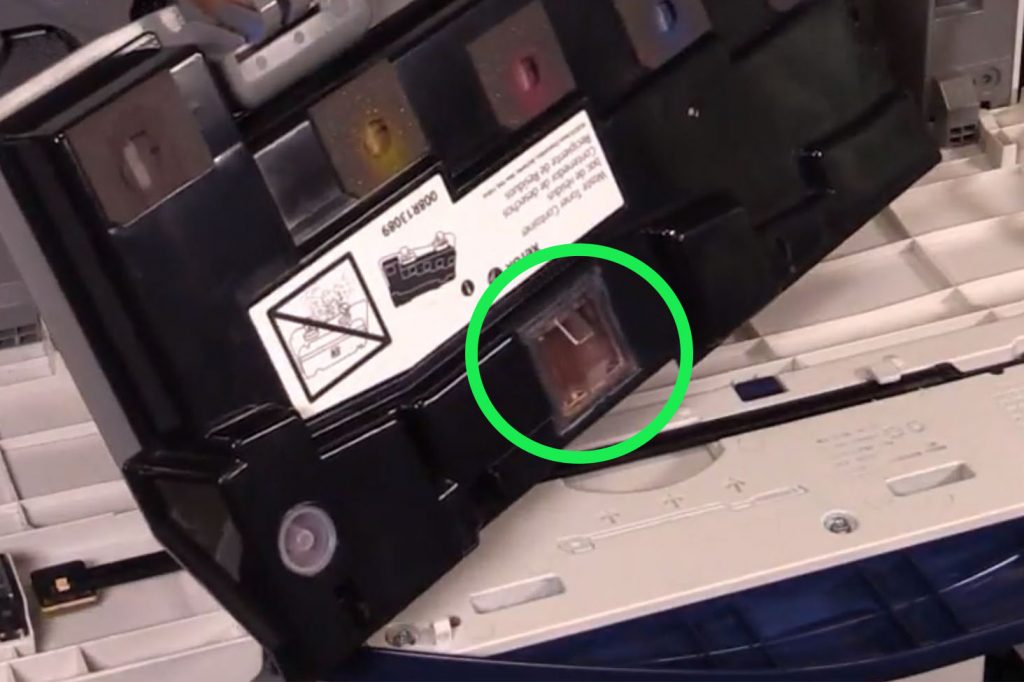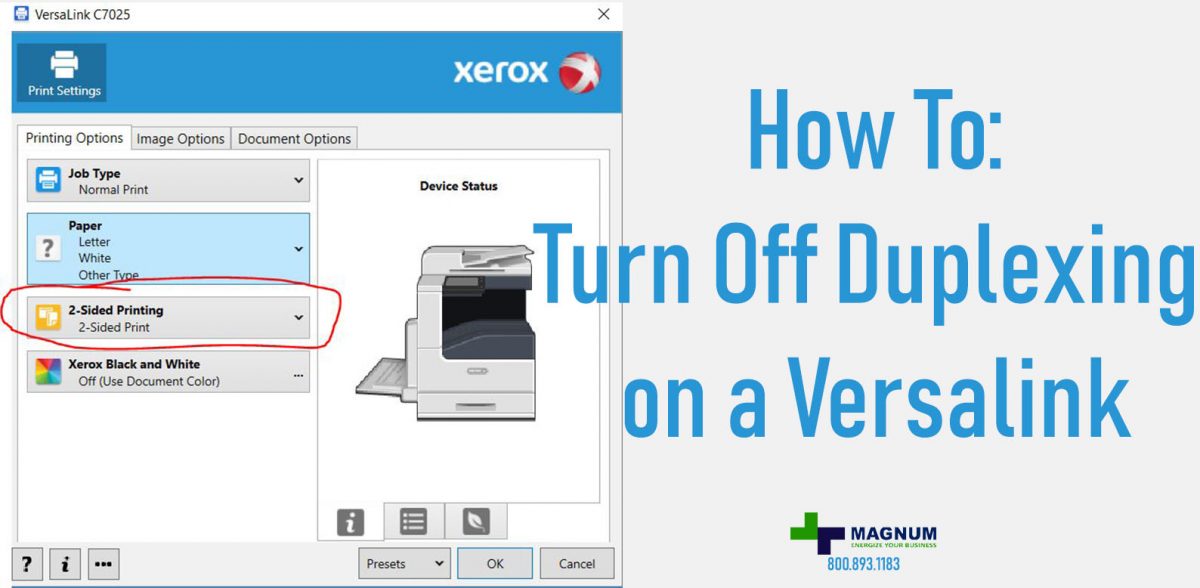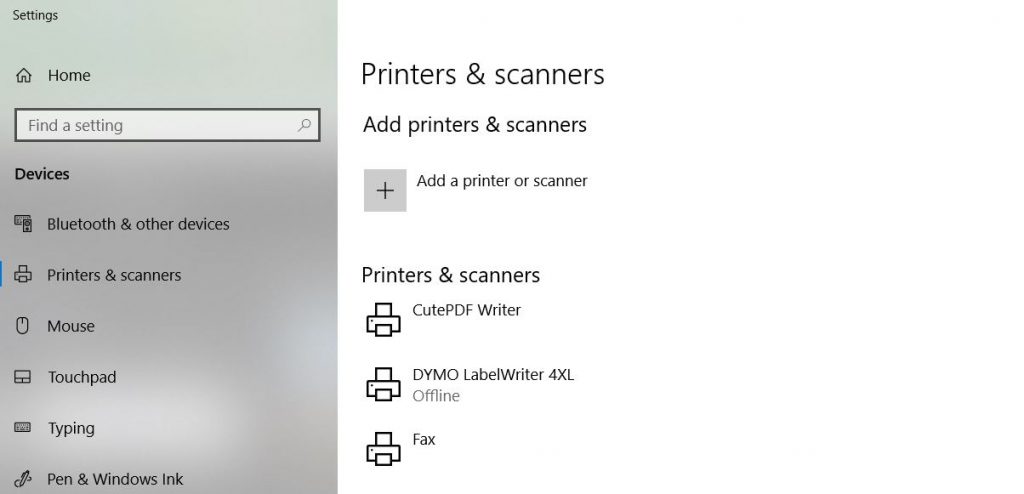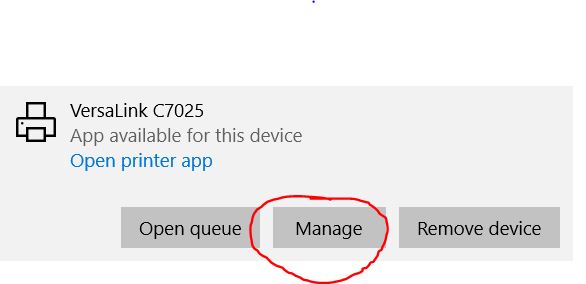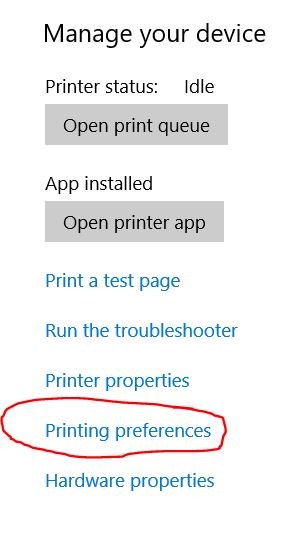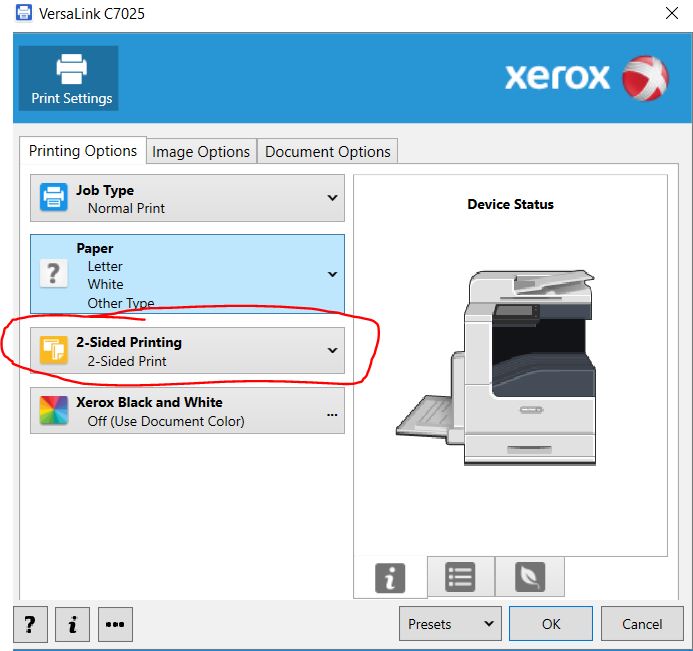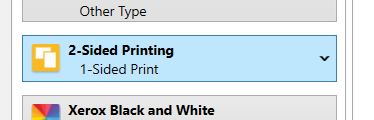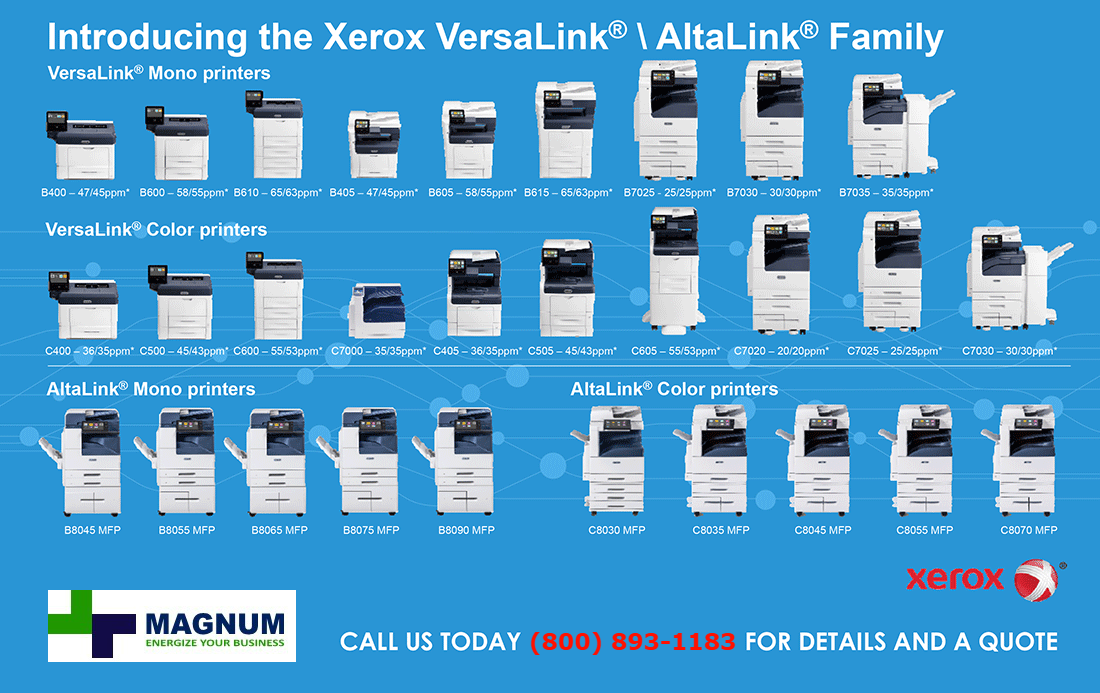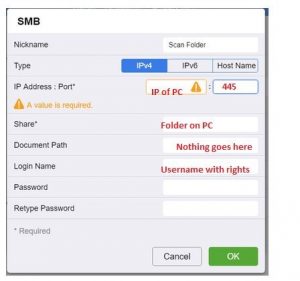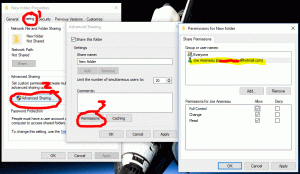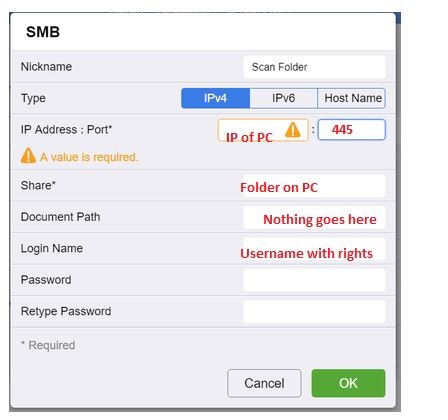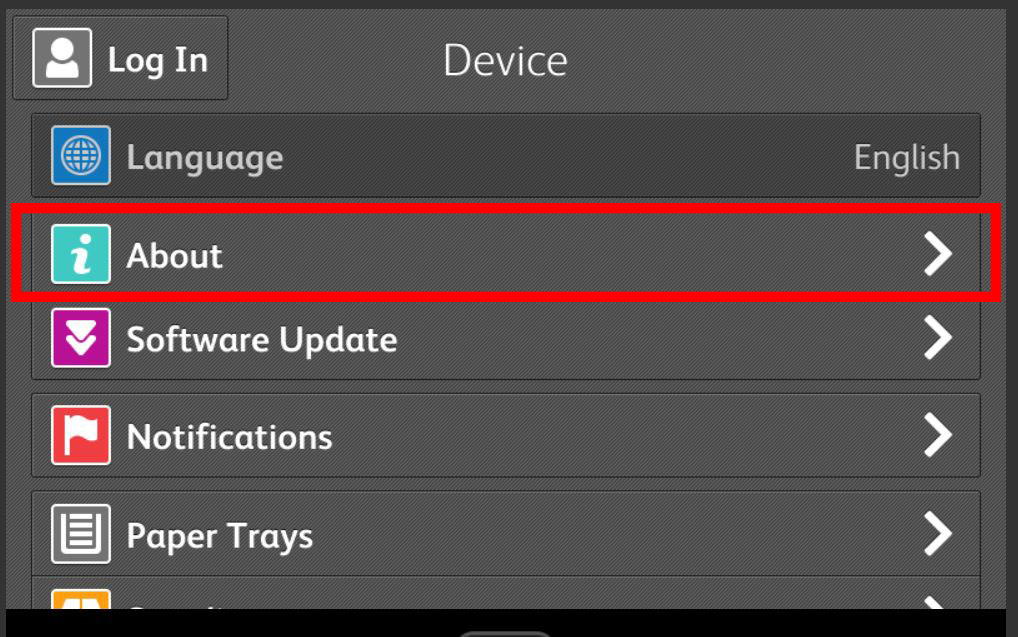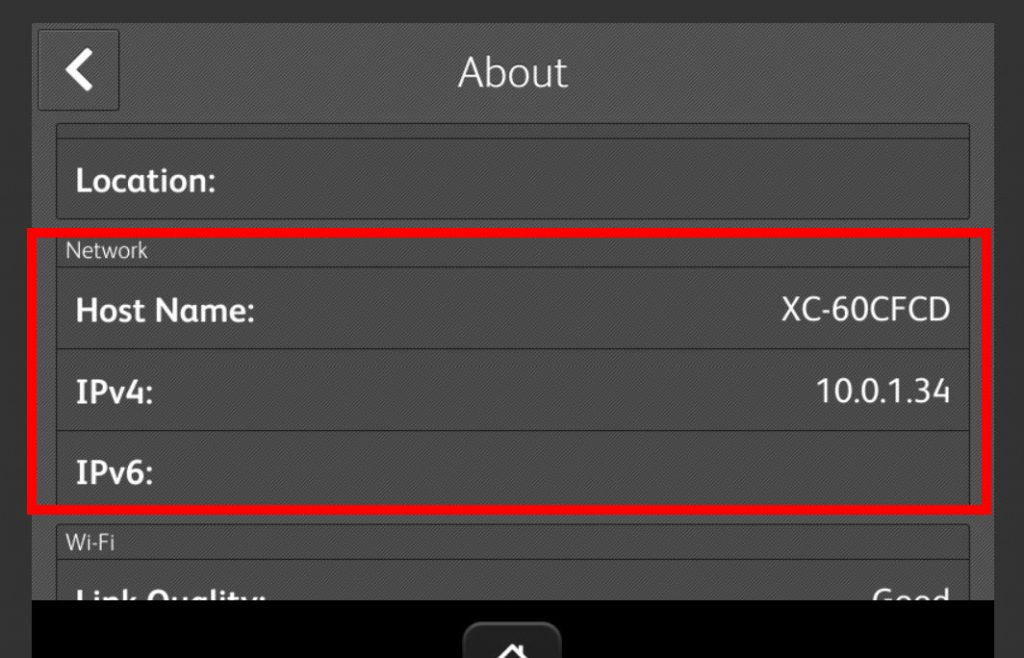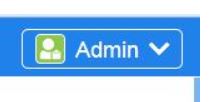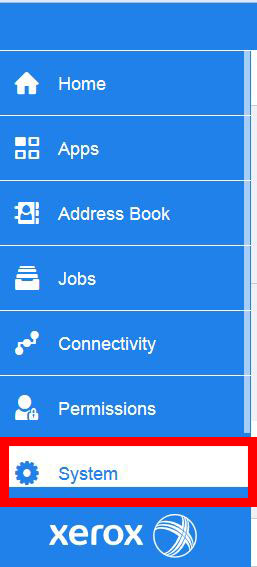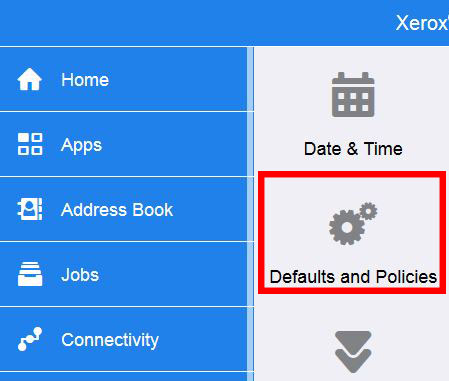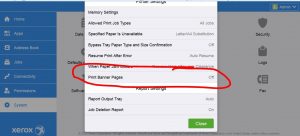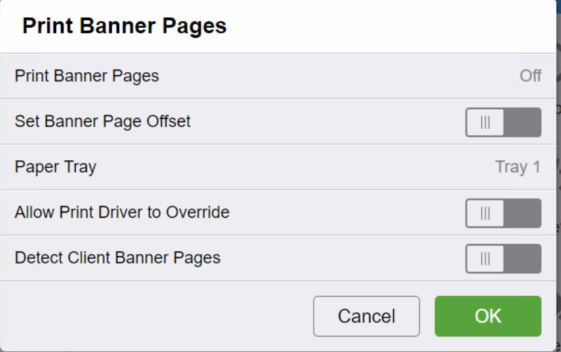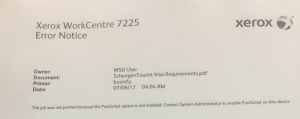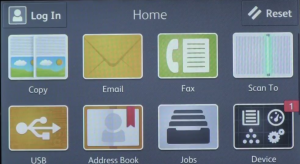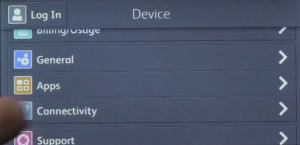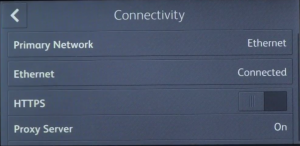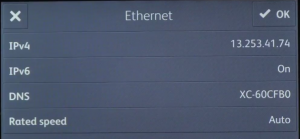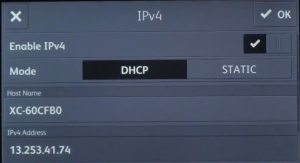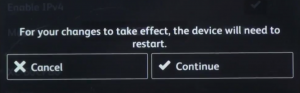Introduction:
Are you ready to revolutionize your office productivity? Look no further than the groundbreaking VersaLink C405 by USA Copier Lease. This multifunction printer is a game-changer that will streamline your workflow and deliver exceptional results. Get ready to take your office to new heights with the VersaLink C405. Click here to grab yours today!
Seamless Workflow Transformation:
Experience the power of seamless productivity with the VersaLink C405. Say goodbye to frustrating bottlenecks and hello to streamlined operations. This all-in-one solution handles printing, scanning, copying, and faxing with ease. Don’t waste another moment on inefficient processes. Take charge of your productivity and click here to explore the VersaLink C405!
Unleash Professional-Grade Performance:
Get ready for outstanding performance and stunning prints with the VersaLink C405. It combines cutting-edge technology with lightning-fast print speeds of up to 36 pages per minute. Achieve razor-sharp prints and vibrant colors with its impressive 1200 x 2400 dpi resolution. Elevate your office’s professionalism today by clicking here to order your VersaLink C405!
Effortless Connectivity, Boundless Possibilities:
Embrace the freedom of seamless connectivity with the VersaLink C405. Its built-in Wi-Fi and Ethernet capabilities make integration into your office network effortless. Print from any device with ease, and experience the convenience of mobile printing. Don’t miss out on this opportunity to enhance your office connectivity. Click here to get your VersaLink C405 now!
Fortress-Like Security:
Protect your sensitive information with the advanced security features of the VersaLink C405. Safeguard your documents with Secure Print, requiring a unique PIN for print job release. Benefit from robust network protocols and encryption to keep unauthorized access at bay. Your data deserves the best protection. Secure your VersaLink C405 now by clicking here!
Unlock Cost Savings, Embrace Sustainability:
The VersaLink C405 not only enhances productivity but also helps you save costs. Its energy-efficient design includes automatic duplex printing, reducing paper consumption. This printer’s high-capacity toner cartridges ensure fewer replacements, minimizing downtime and maximizing productivity. Take advantage of these cost-saving features. Order your VersaLink C405 today by clicking here!
Conclusion:
Now is the time to elevate your office productivity with the VersaLink C405. Don’t miss out on this game-changing multifunction printer by USA Copier Lease. Streamline your workflow, achieve professional-grade results, and embrace seamless connectivity. Ensure your data’s security and unlock cost savings while contributing to a greener future. Click here to visit the product page now and transform your office with the VersaLink C405. Don’t wait—take action today!
 Call Us: 800.893.1183
Call Us: 800.893.1183  Email: online@usamagnum.com
Email: online@usamagnum.com My Account
My Account Login
Login Register
Register