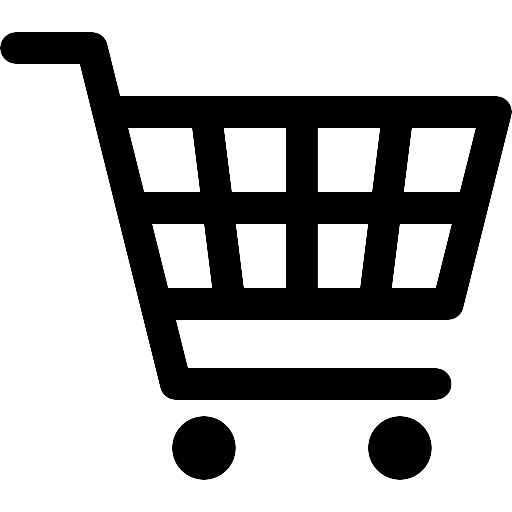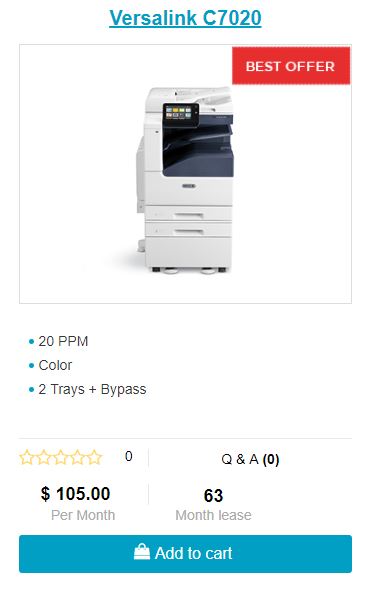How to: Change VersaLink Network Settings Change
Welcome!
It’s time…this is our 2nd guide in our Quick Start Guide for Versalinks.
If you are looking to lease a new unit, click here to be taken to our selector tool to help you choose the right model.
Below is the guide on how to change the settings via the LCD control panel.
Looking for how to change the network settings in the web GUI / Centreware.
Steps to perform a change to the Versalink Network Settings
– Go to the device’s LCD screen and press “Device”
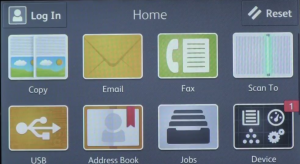
– Scroll down, Press “Connectivity”
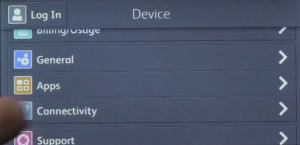
– Ethernet should say Connected – If not make sure the device is plugged into a working switch port.
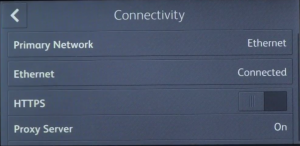
– Select Ethernet
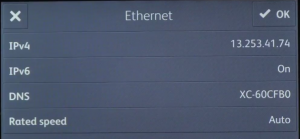
– Then, Select IPv4 Address
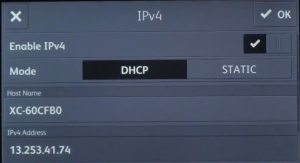
– Now, Select Static and you will see this warning.
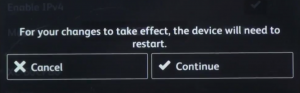
– Type in the IP address and press enter
Tada!
You are good to go.
Here is the guide on how to change the network settings via the web GUI.
Want to lease a new Xerox?
This is one of our helpful guides we have created for our series, “How To: Versalink”.
Looking for more great how to’s, click here to be taken back to the directory listing.
ABOUT USA Copier Lease
USA Copier Lease is an exclusive Xerox dealer and our clients are across the United States.
We can service and support your Xerox devices anywhere in the United States with a guaranteed same day / next day on-site service guarantee.
In addition, to learn more about how USA Copier Lease can help your organization assess your existing copier leases or provide a quote for new copier, call (800) 893 1183 or send an email to online@usamagnum.com
If you have read this far and are an IT organization looking for a Xerox Partner to pass referrals to, Contact us. We provide great incentives for copier referrals past.
 Call Us: 800.893.1183
Call Us: 800.893.1183  Email: online@usamagnum.com
Email: online@usamagnum.com My Account
My Account Login
Login Register
Register