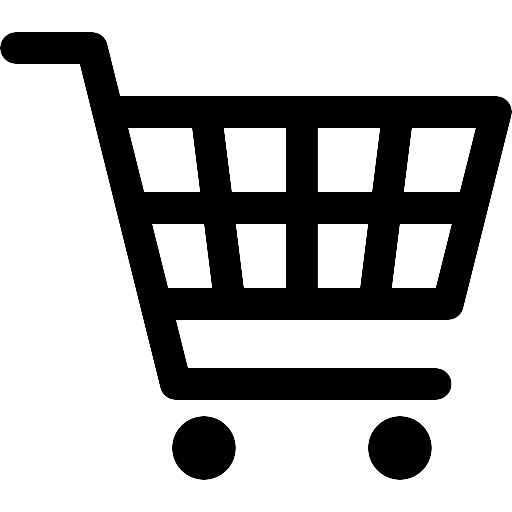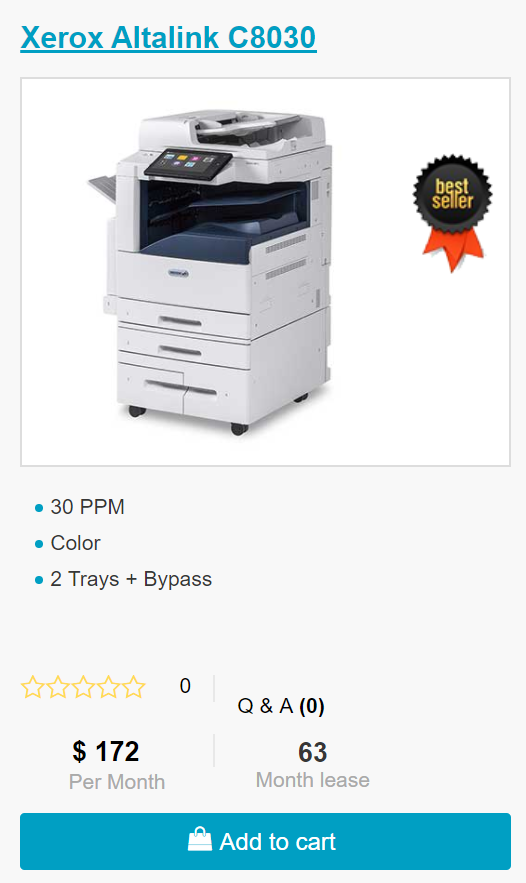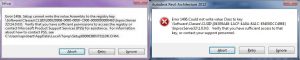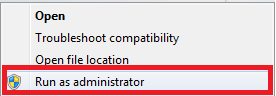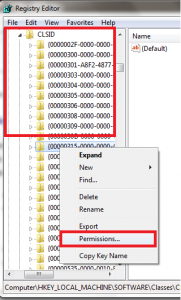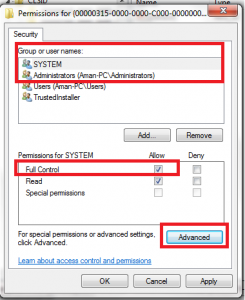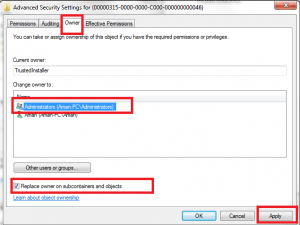Welcome to the Blog about Default Passwords for Xerox Copier for 2020. Thank you for visiting our page, below we are going to talk about that and hopefully provide you with a better understanding of how to access your default passwords .”
Xerox allows you to log into the system administrator area. Here you can access and change the default features according to your requirements. It is accompanied with many security features, admin panel with username and admin password. You need to log in to the system administrative mode to change anything.
The rules for handling default passwords has changed in January 2020. The firm wares updated to make the default passwords either 1111 or devices serial # to add reasonable security features to the devices. As the California state law (SB-327) will not allow to sell products connected to the internet without security features from January 1, 2020 onward. So, Xerox has to amend its security features to be bound by it. So, you should change your system admin password to make your system secure. It is always recommended to change the admin password.
You can use this page www.support.xerox.com for help changing the password. The users who already are using printers or MFPs have the same default password until they upgrade the software/firmware. After updating the old software to the new updated one, you need to change the default password and keep it secured and safe and accessible by limited users you trust to make further use. If you forgot the changed password you need to get help from our technician to reset the password. There is no way to reset or access the password remotely, so the technician needs to visit your place for password reset.
Benefits of changing the admin password or credence:
Changing the password will also protect the printer/multi function printer from security issues. The password needs to be remembered to keep your device secured. It’s always advisable to log out of the system admin mode for the safety and security of the printer. The default access allows everyone to access the basic Copy, Scan, Print, & Fax functions of a device. But the administrative mode has more features like : various advanced accounting, security and configuration features, network parameters and changing specific default modes.
Changing passwords at your earliest convenience is needed for the safeguard of your system and to protect your device from online threats. You will explore more advanced features if you logged in to the admin panel.
Get in touch with us today and we would provide you with the best copiers you need for your business.
Looking for actual prices? Go to our home page @ www.usacopierlease.com
or
The model below is our most commonly leased.
ABOUT USA Copier Lease
USA Copier Lease is an exclusive Xerox dealer and our clients are across the United States.
We can service and support your Xerox devices anywhere in the United States with a guaranteed same day / next day on-site service guarantee.
In addition, to learn more about how USA Copier Lease can help your organization assess your existing copier leases or provide a quote for new copier, call (800) 893 1183 or send an email to online@usamagnum.com
If you have read this far and are an IT organization looking for a Xerox Partner to pass referrals to, Contact us. We provide great incentives for copier referrals past.
 Call Us: 800.893.1183
Call Us: 800.893.1183  Email: online@usamagnum.com
Email: online@usamagnum.com My Account
My Account Login
Login Register
Register