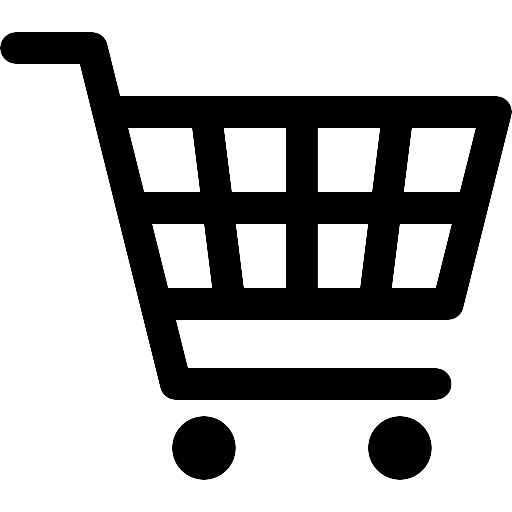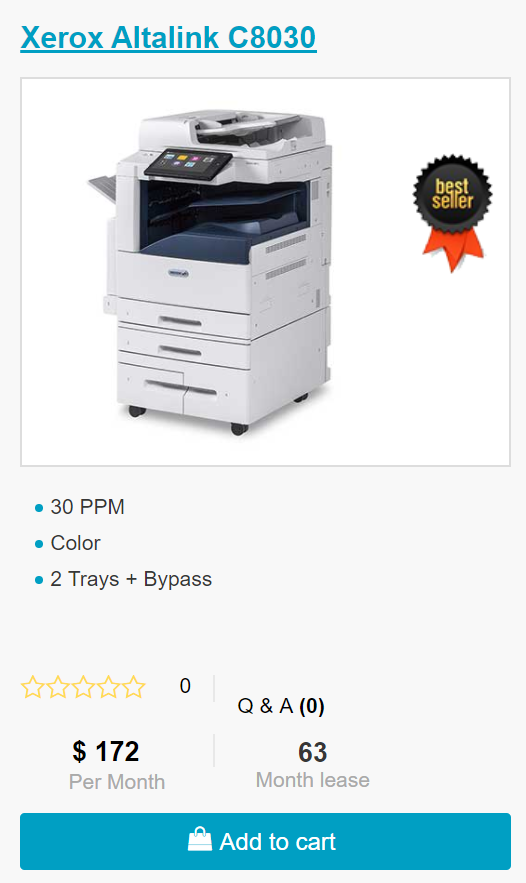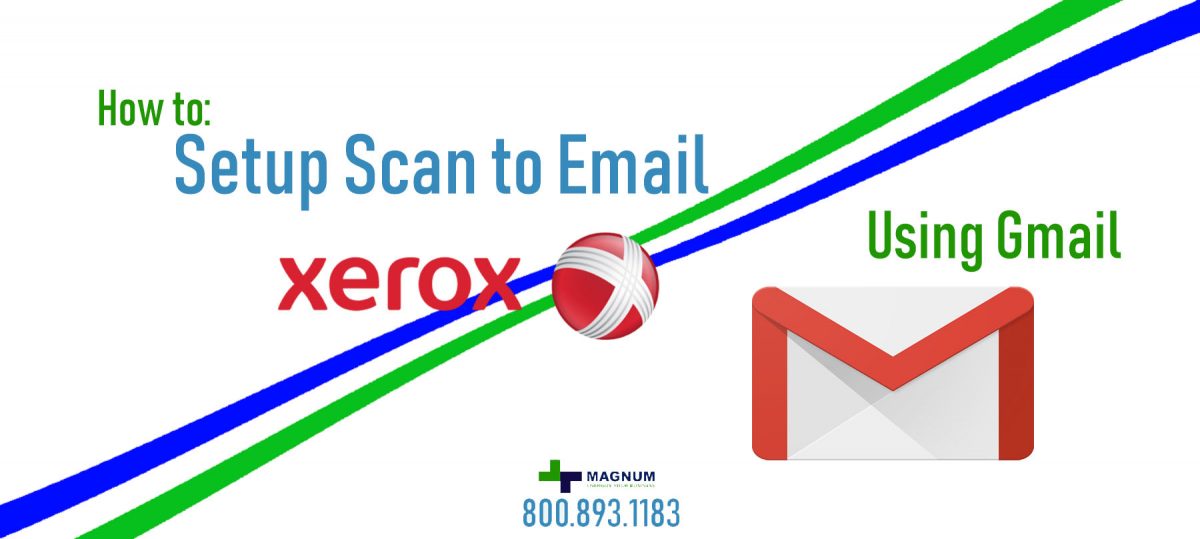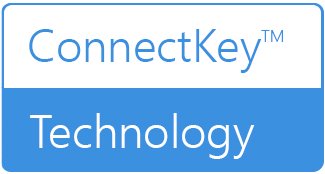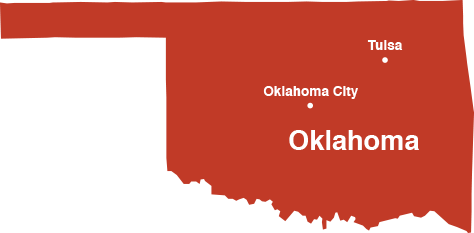Welcome!
Here we are at our 1st guide in our Quick Start Guide for Xerox Altalinks.
If you think you missed a few, click here to be taken back to the directory listing.
If you are looking to lease a new unit, click here to be taken to our selector tool to help you choose the right model.
You got a new Xerox copier and you start printing documents. Then you notice that your name comes out each time you print. At first, you don’t mind this because you like seeing your name. Then eventually, this becomes annoying and want it to stop. This is how we stop that from happening:
How to Turn Off Banner Pages on your Xerox Altalink C8030/35/45/55
The Xerox Altalink C8000 series is a very powerful machine with loads of customization settings. A number of these settings can be changed from the unit itself without requiring a login on Centerware with a computer.
To turn off Banner (cover) Pages (the page that prints out before the document does that shows which user printed it) follow the steps below:
These steps are shown from the Copier’s LCD Panel
Step 1 – Log In as Admin to the copier. Default Password is 1111.
Press the Device Button
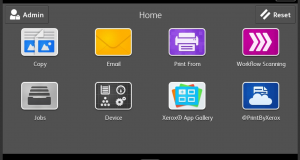
Scroll down and press tools
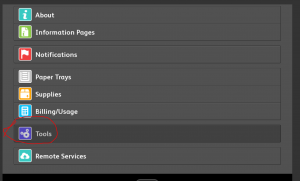
Press App Settings – Then Select Job Sheets
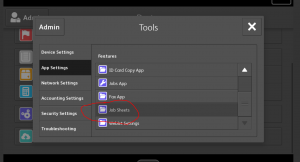
Then Select Banner Pages
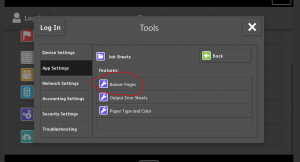
Then choose your option under Print Banner Pages
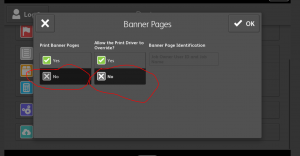
This is one of our helpful guides we have created for our series, “How To: Altalink”. Looking for more great how to’s, click here to be taken back to the directory listing.
Looking for a new Xerox?
ABOUT USA Copier Lease
USA Copier Lease is an exclusive Xerox dealer and our clients are across the United States.
We can service and support your Xerox devices anywhere in the United States with a guaranteed same day / next day on-site service guarantee.
In addition, to learn more about how USA Copier Lease can help your organization assess your existing copier leases or provide a quote for new copier, call (800) 893 1183 or send an email to online@usamagnum.com
If you have read this far and are an IT organization looking for a Xerox Partner to pass referrals to, Contact us. We provide great incentives for copier referrals past.
 Call Us: 800.893.1183
Call Us: 800.893.1183  Email: online@usamagnum.com
Email: online@usamagnum.com My Account
My Account Login
Login Register
Register