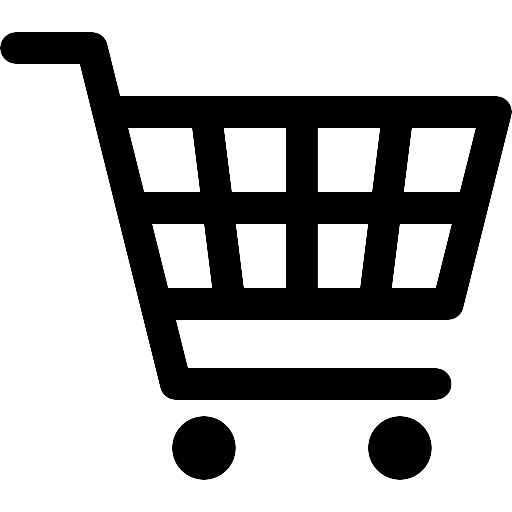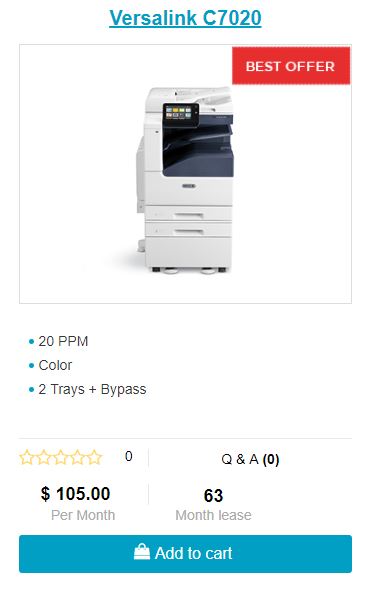Welcome!
OKAY! This is a long one. Here is our 4th guide in our Quick Start Guide for Versalinks.
If you are looking to lease a new unit, click here to be taken to our selector tool to help you choose the right model.
This is a long guide, we have tried to address most issues faced with scanning to SMB.
If you are here, it is because you can’t figure out why the Versalink can’t scan to SMB and you are trying to figure out how to scan to SMB with a Xerox Versalink settings.
Starting at the beginning for Versalink Scan to SMB Settings
If you are experienced with settings up scan to SMB, then check this step first. If you are new to setting up scan to SMB, definitely check this step first. Take it from a Xerox Pro…this is what you need to check first.
How to turn on HTTPS on a Versalink inside Centreware
1 – Open Internet Explorer (not chrome)
2 – Type in the IP Address of the Printer
3 – Log into Centreware as the admin
3a – Username – Admin Password – 1111
4 – Then Click Connectivity
5 – Scroll down and click HTTP
6 – Inside this box, flip the switch to turn on HTTPS
7 – Save and Exit – A reboot is required.
Now that that crucial step is done and almost impossible to find out needed to be done but by calling Xerox technical support.
How to Setup Scan to SMB on a Versalink
1 – Open Internet Explorer (not chrome)
2 – Type in the IP Address of the Printer
3 – Log into Centreware as the admin
3a – Username – Admin Password – 1111
4 – Click on Address Book
5 – Click on Add Contact
6 – Enter First name (only field required)
7 – Click plus sign by Network (SMB)
8 – Fill in “Nickname” – IPv4 address with port 445 (use 445 BEFORE trying 139) – Share folder – Login name of computer of scan destination and password.
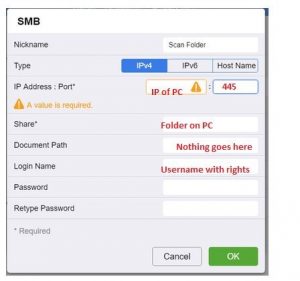
We are going to break this down, because Xerox put a lot of info in the SMB box … Let’s start with the picture on how to fill it out.
8b – IP of PC (How to find your IP) and port 445
8c – Share
8c.1 – You need to create a folder on your C:/ drive (at the very root, not on the desktop) and name is Scans.
8c.2- Set sharing options and permissions:
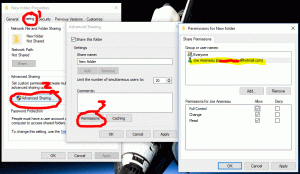
Right click the folder and click properties.
Click Sharing
Click Advanced Sharing
Click Permissions
Select the user (AND TAKE NOTE OF EXACT FORMAT FOUND IN THE BRACKETS) and grant full control.
Click OK
Click OK
If folder didn’t share, Click Share Button. If it did –
Click OK
8c – Share cont…
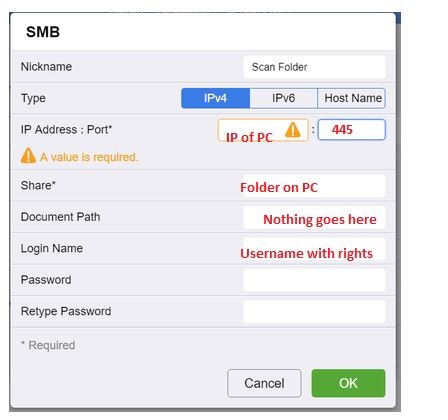
NOW – type in Scans to the share
8d – Leave Document Path blank unless you seriously know what you are doing.
8e – Username
8ea – Remember up above in red how I said to remember the exact format, well this is why. The Format as to be exact as in the brackets. So if it is a XXXX@XXXX.com then put that in there. If it says OFFICEJOBSUCK/Username, then put that exact wording before and after the / .
8f – Password and Retype Password
Now Click OK and back out.
If you do not see the password and retype password, it’s probably because you didn’t do step one and turn on HTTPS AND use Internet Explorer.
You are done!
If you followed these steps properly, your firewall isn’t blocking your internal 139 or 445 ports, and you have administrator access to your computer, then CONGRATULATIONS, you just did a complicated IT procedure.
This is one of our helpful guides we have created for our series, “How To: Versalink”.
Looking for more great how to’s, click here to be taken back to the directory listing.
Want to lease a new Xerox?
ABOUT USA Copier Lease
USA Copier Lease is an exclusive Xerox dealer and our clients are across the United States.
We can service and support your Xerox devices anywhere in the United States with a guaranteed same day / next day on-site service guarantee.
In addition, to learn more about how USA Copier Lease can help your organization assess your existing copier leases or provide a quote for new copier, call (800) 893 1183 or send an email to online@usamagnum.com
If you have read this far and are an IT organization looking for a Xerox Partner to pass referrals to, Contact us. We provide great incentives for copier referrals past.</p
 Call Us: 800.893.1183
Call Us: 800.893.1183  Email: online@usamagnum.com
Email: online@usamagnum.com My Account
My Account Login
Login Register
Register