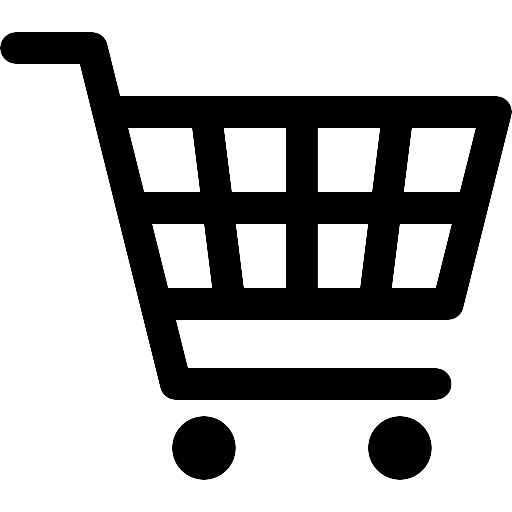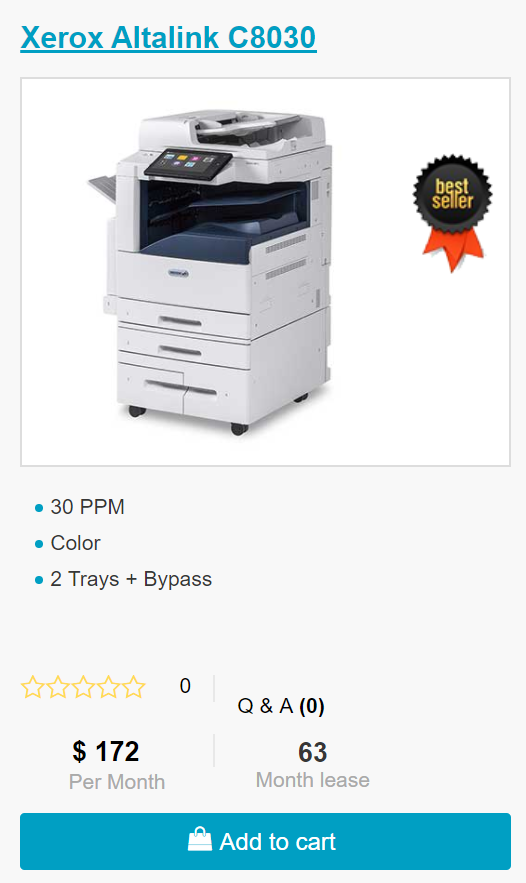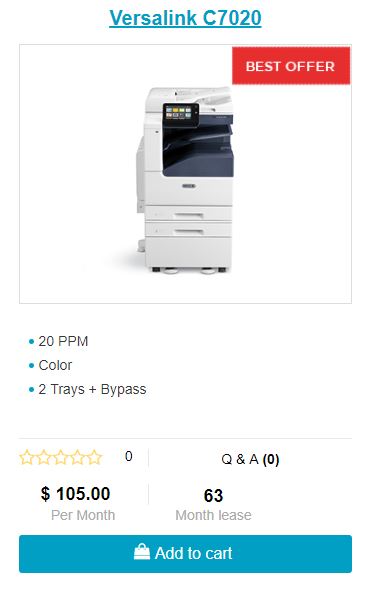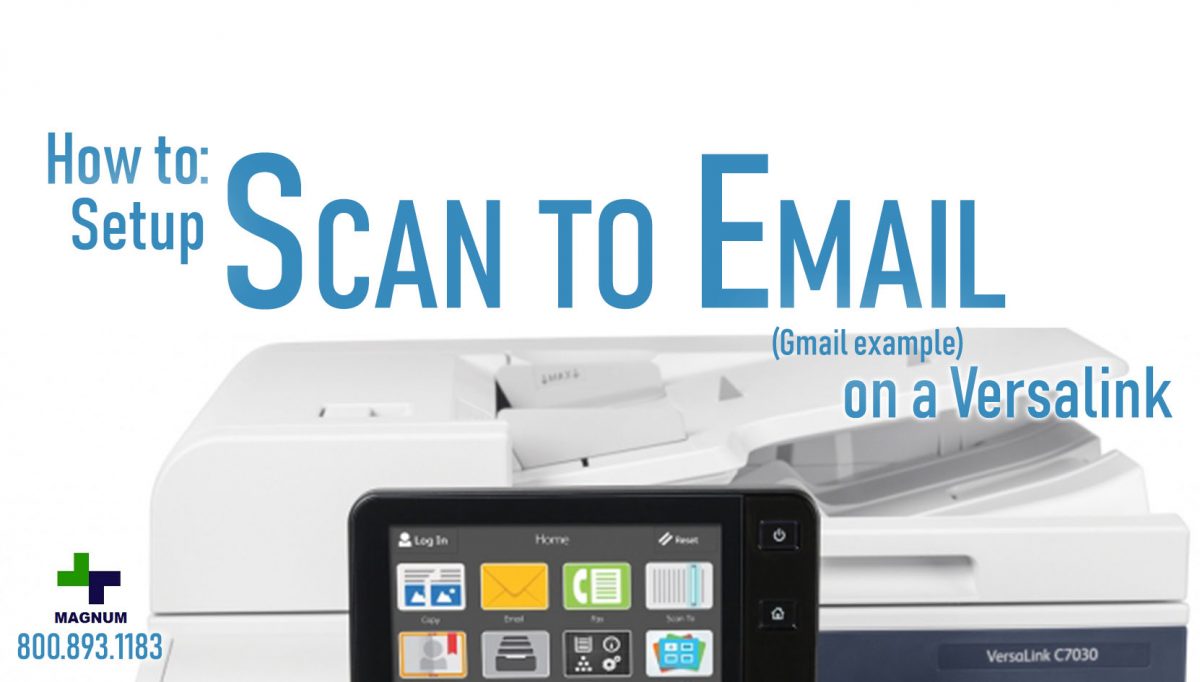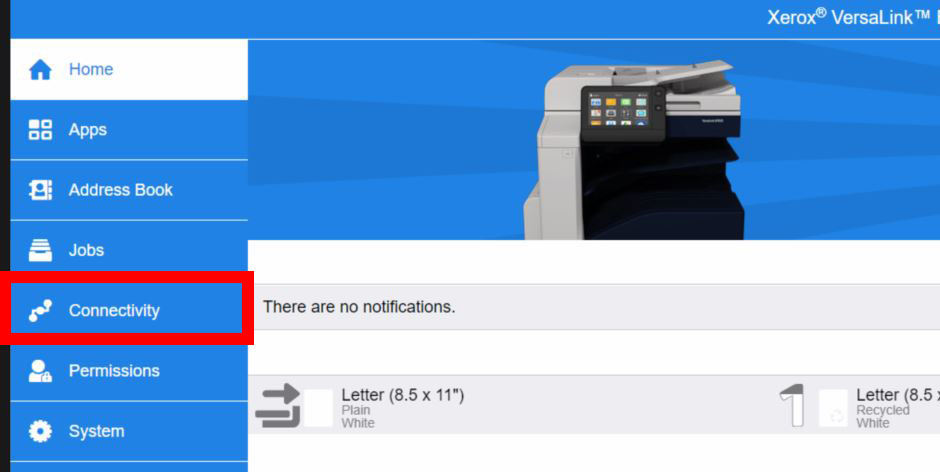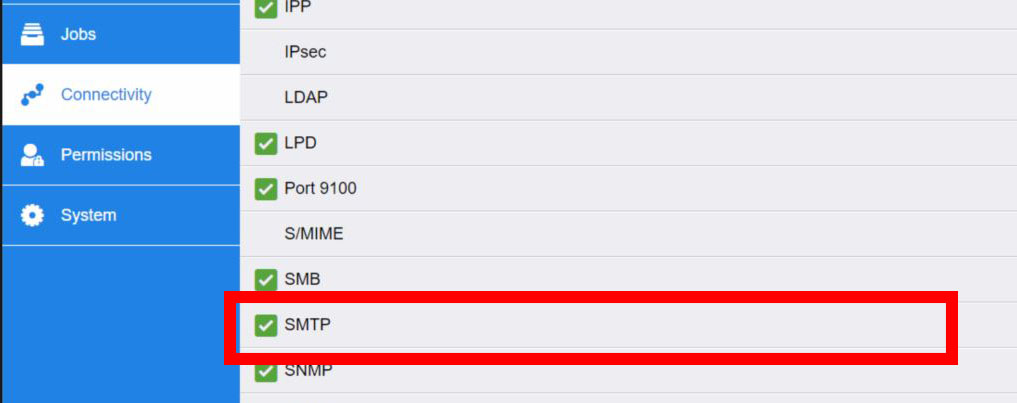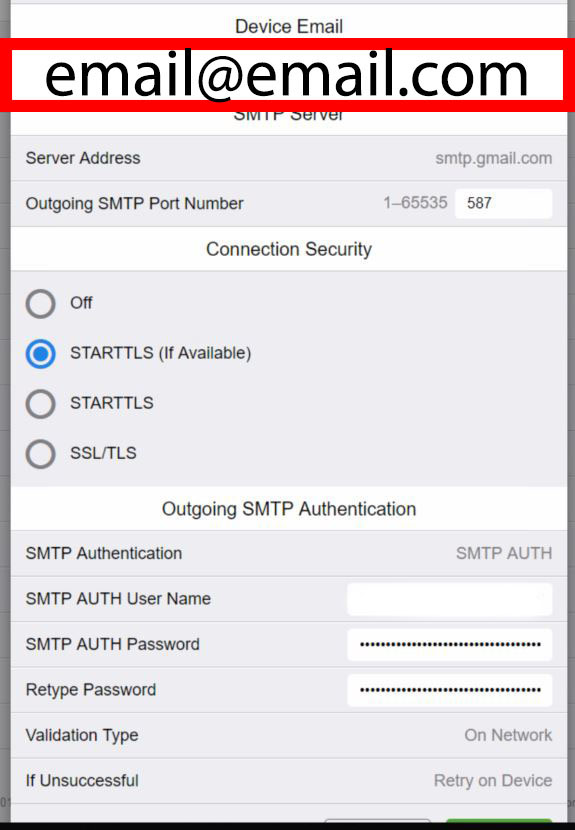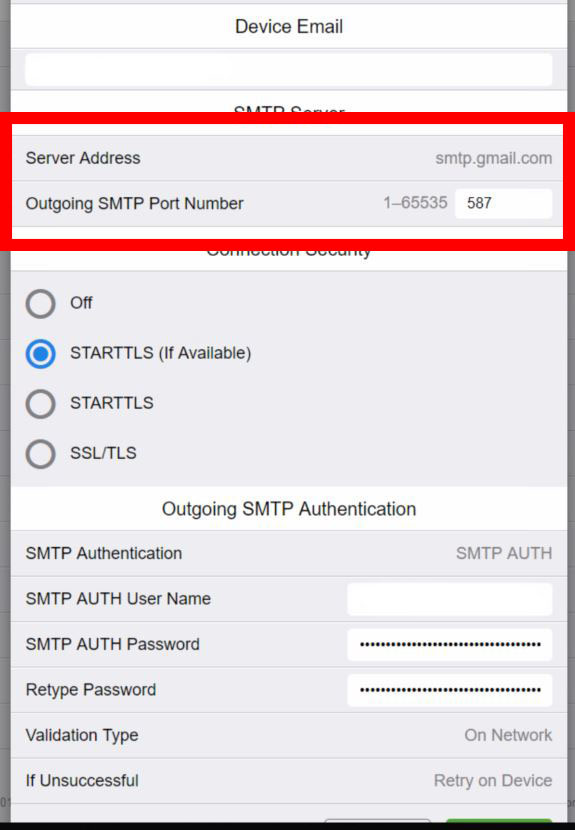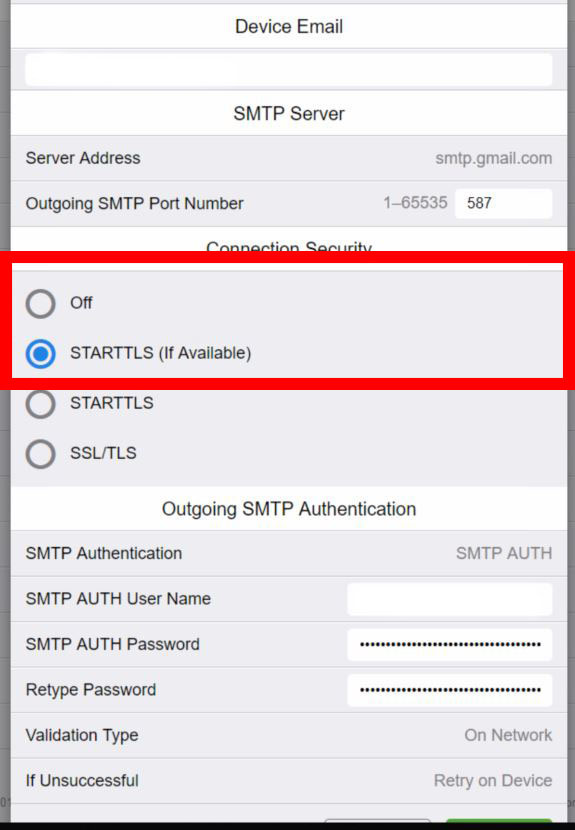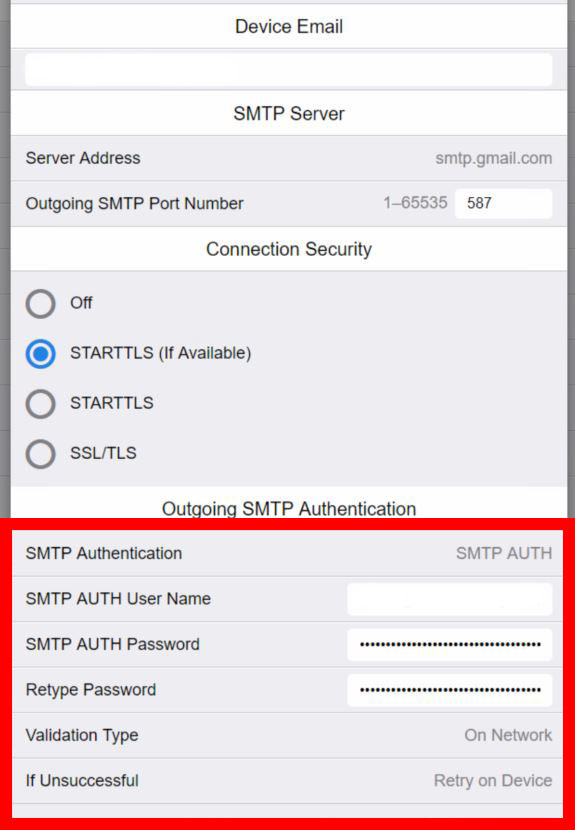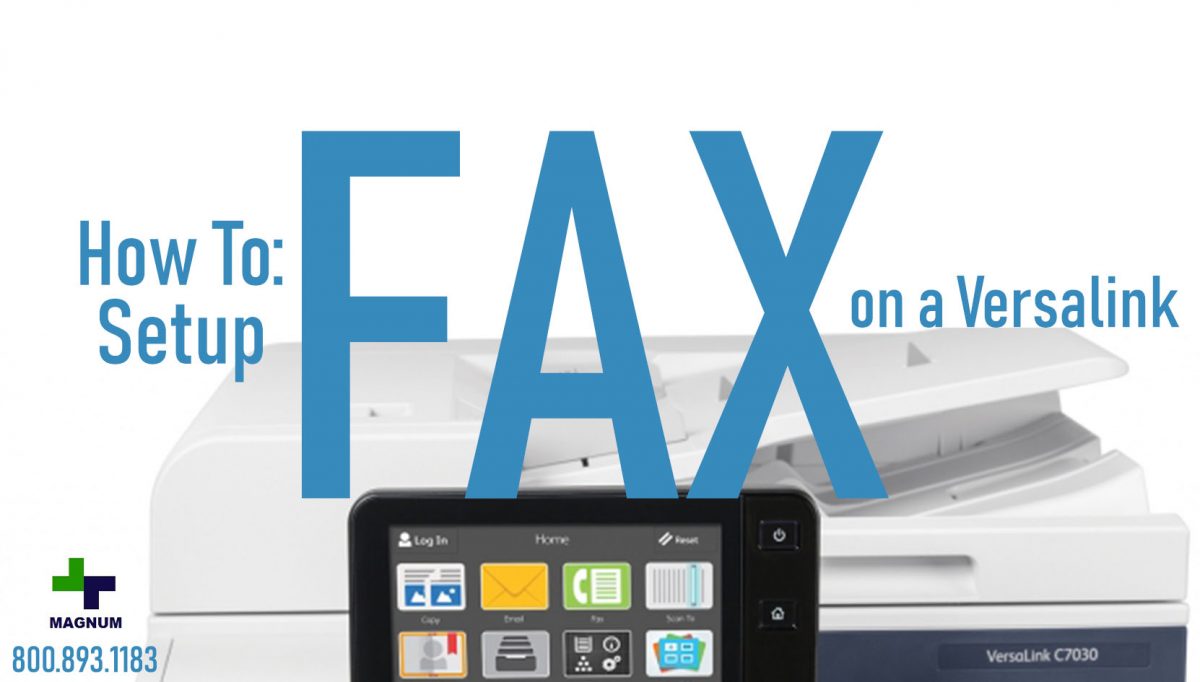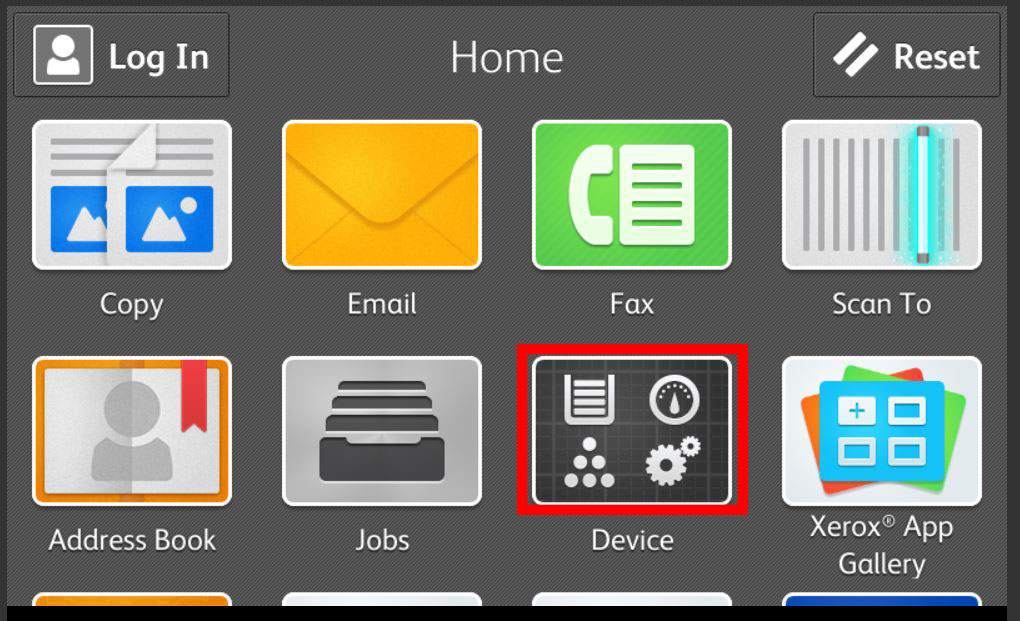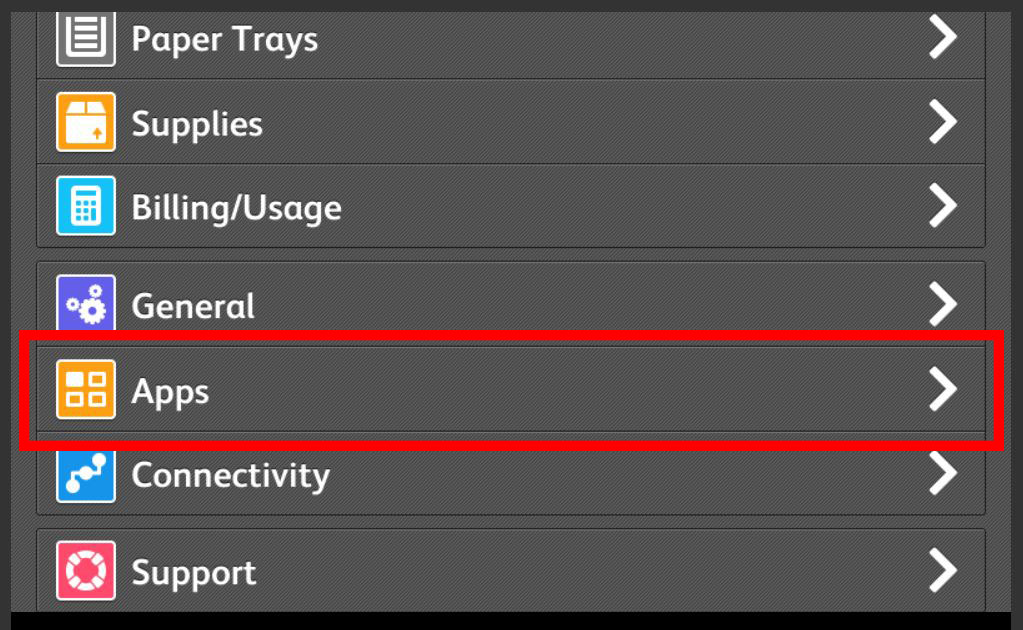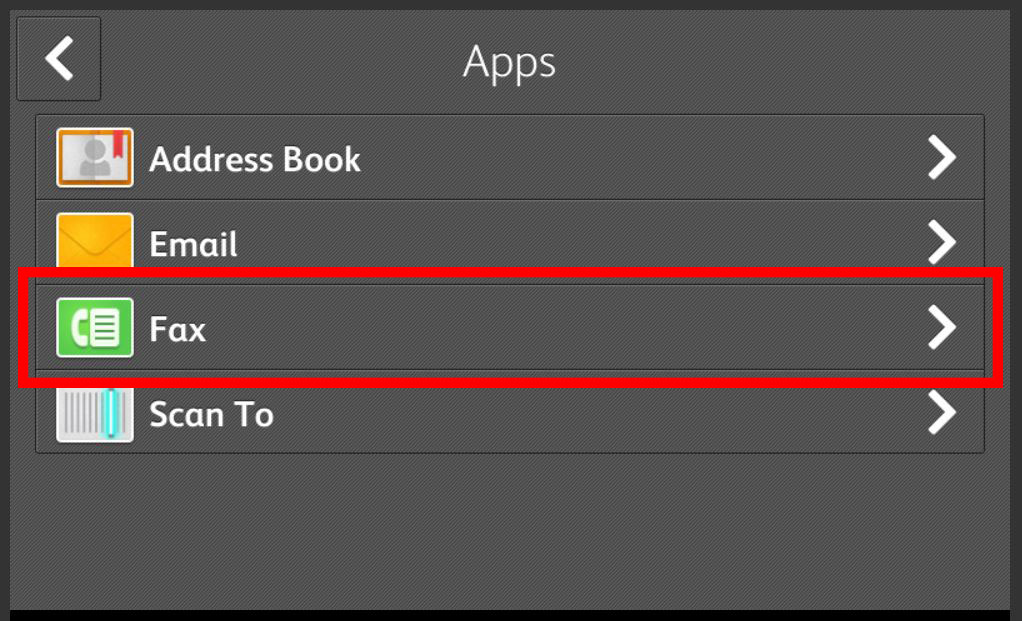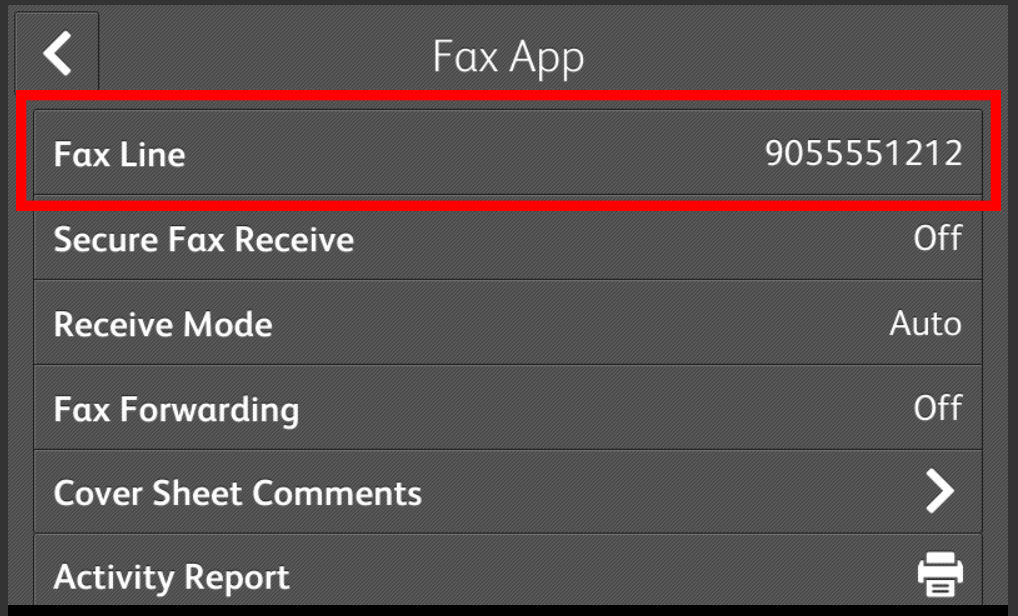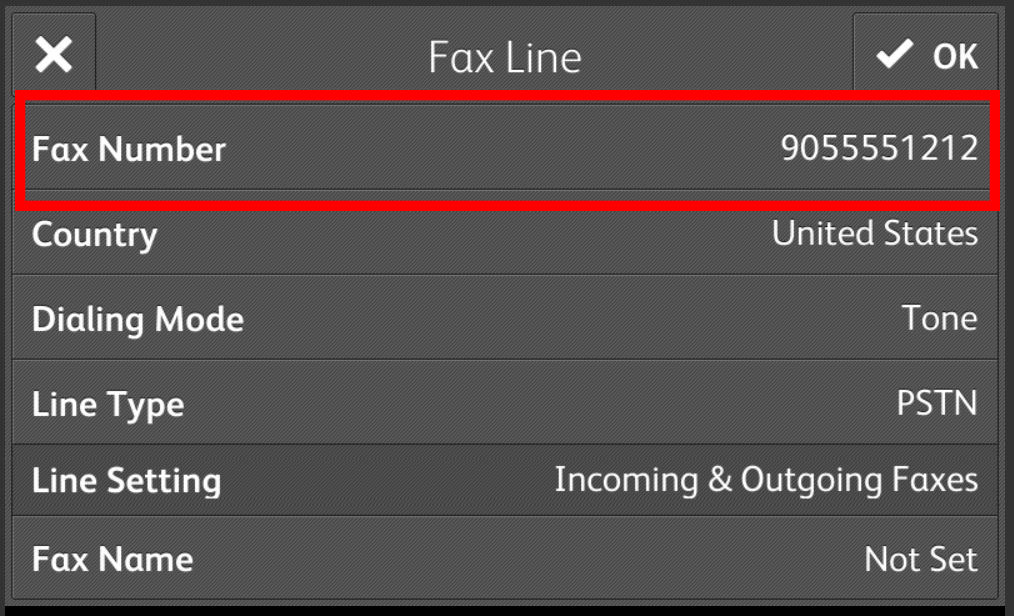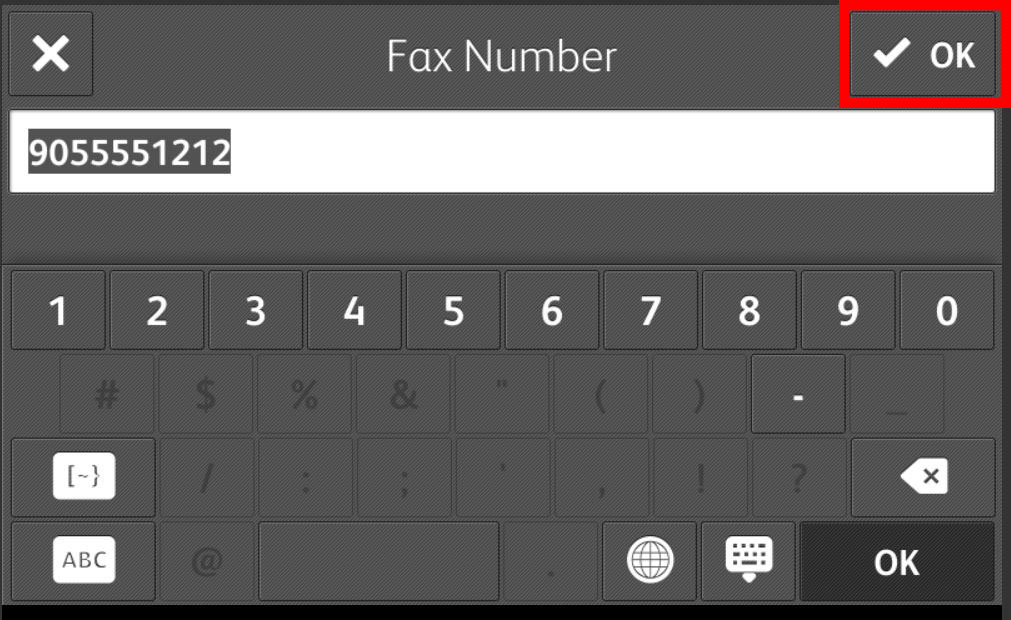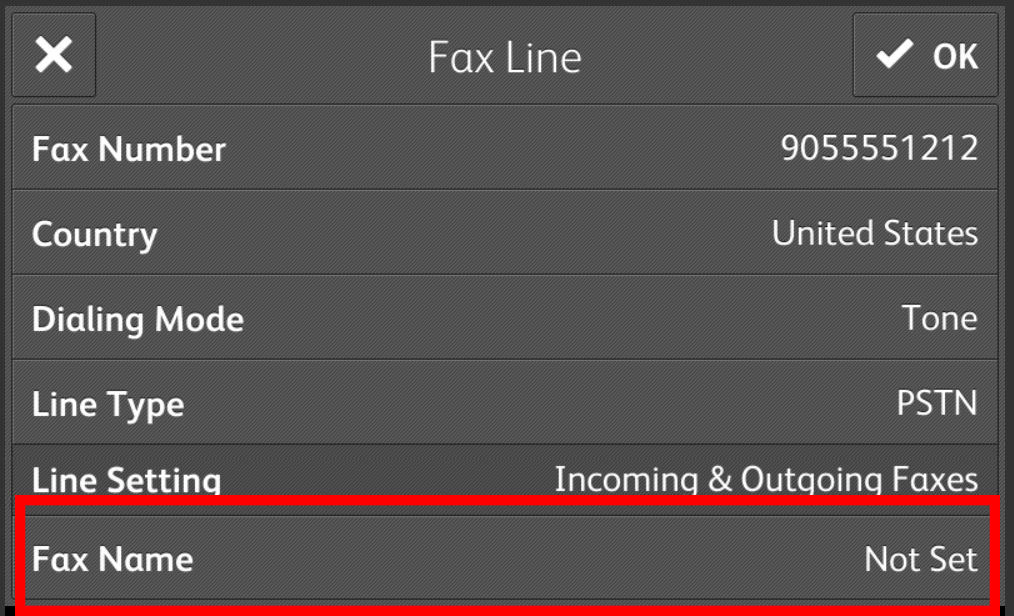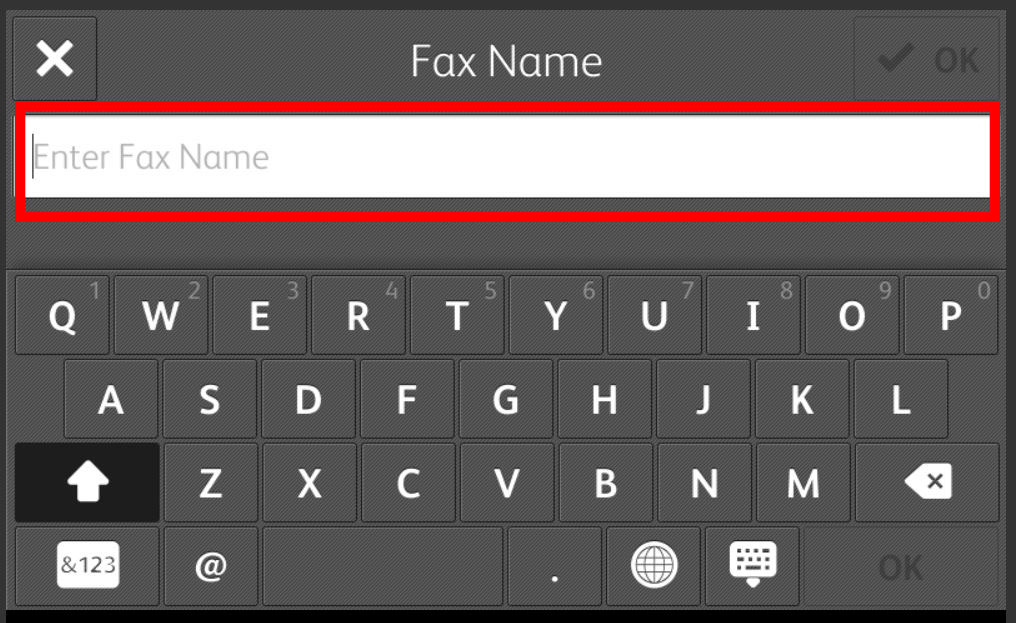Welcome!
Are you getting streaks or lines coming out on your print jobs? Could be because the print head is dirty.
WAIT – This wasn’t the help guide you were looking for? click here to be taken back to the directory listing. We have more things Altalink there.
If you are looking to lease a new unit, click here to be taken to our selector tool to help you choose the right model.
Sometimes you will get streaks or lines appearing on a Xerox Altalink print outs. Usually these lines are a particular color and a most of the time related to the drums.
The first, and cheapest way, to resolve these streaks is to clean the print heads. Luckily, Xerox has made cleaning the print heads super easy on the Altalinks.
Let’s jump into the steps on how to clean the print heads and attempt to clean up the streaks – if it doesn’t work, don’t worry. We have more options below.
Step 1: TURN OFF XEROX
Please don’t attempt this while the Xerox is powered on.
Open the Front Cover of the Printer

Rotate the orange lever to the left

Pull down and open the Drum Cartridge Cover down until it clicks into the full open position.

R1, R1, R3, and R4 are all drums.
Slowly pull the little yellow plastic lens cleaner…SLOWLY =)

Pull until you see the three dots.
NOTE – The lens cleaner does not detach from the printer.

After you have cleaned each print head,
Close the Drum Cartridge Cover.

Return the tray table….er…. orange level to the upright and locked position.

Close the Front Cover and BAM! FINISHED
At this point you need to power on the device and print a few test copies out. If cleaning the print heads didn’t make the streaks or lines disappear, then next thing to check is the supply levels.
If any of the drums are low or 0% remaining, they can cause lines or streaks to appear on the pages. Replace the drums and try the test prints again.
Still an issues? Hmmmmm….Almost full waste toner containers and almost empty toner’s could cause this problem also.
STILL AN ISSUE? Fuser – or a service call. Reach out to us at online@usamagnum.com
See original Xerox article here
This is one of our helpful guides we have created for our series, “How To: Altalink”. Looking for more great how to’s, click here to be taken back to the directory listing.
Looking for a new Xerox?
We have C8030/35/45/55/70 with every configuration you could want. Contact us!
ABOUT USA Copier Lease
USA Copier Lease is an exclusive Xerox dealer and our clients are across the United States.
We can service and support your Xerox devices anywhere in the United States with a guaranteed same day / next day on-site service guarantee.
In addition, to learn more about how USA Copier Lease can help your organization assess your existing copier leases or provide a quote for new copier, call (800) 893 1183 or send an email to online@usamagnum.com
If you have read this far and are an IT organization looking for a Xerox Partner to pass referrals to, Contact us. We provide great incentives for copier referrals past.
 Call Us: 800.893.1183
Call Us: 800.893.1183  Email: online@usamagnum.com
Email: online@usamagnum.com My Account
My Account Login
Login Register
Register