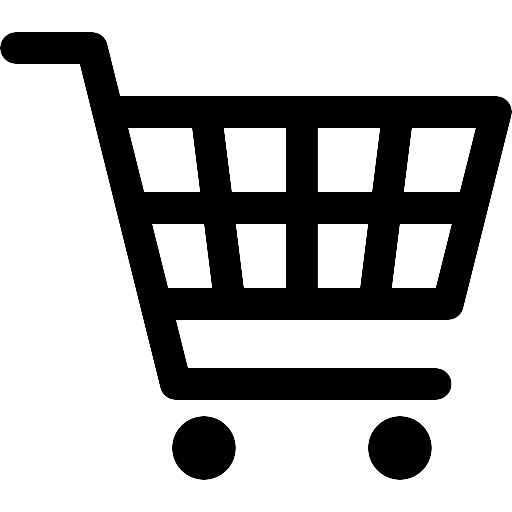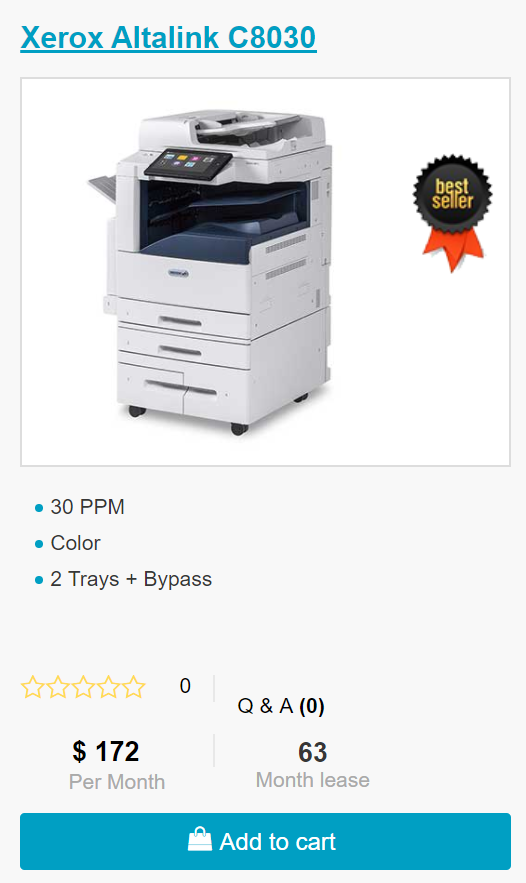How To: Empty Waste Toner Container on WorkCentre 7830/7835/7845/7855
Welcome!
Emptying a Waste Toner container is messy.
This is a Quick helpful tip for WorkCentres.
However – if you are looking for the updated Xerox Altalink model – Click here for us to show you how to empty the waste toner container on a ALTALINK.
We also have a Quick Start Guide for Altalinks, click here to be taken back to the directory listing.
If you are looking to lease a new unit, click here to be taken to our selector tool to help you choose the right model.
This is a step by step guide we created on how to empty a waste toner container on a Workcentre 7800 Multifunction device. This is almost identical to the waste toner container on an Altalink C8030/35/45/55 series.
There might come a time that you forget to order your Xerox waste Toner Container and the Xerox copier or printer completely stops working and doesn’t let you proceed with printing, copying, or scanning. Sometimes, this is because your waste toner cartridge has become full. The copy machine will stop functioning altogether when the waste container is full of…well waste toner. You will see an error message on the display screen telling you that you need to replace the waste container. Unfortunately, you somehow forgot to order your replacement Xerox waste toner container (Xerox Part #8R13061 or 008r13061).
But don’t worry, we here at USA Copier Lease have come across this problem for years and have a temporary solution for you. Watch this video that shows you how to empty the Xerox waste toner box until you receive the replacement unit.
NEW VIDEO!!!
Alternate Method to Emptying your Xerox Waste Toner Container
If you don’t have time to watch the video, you can follow these steps for another method to empty the Xerox waste toner container:
1. Open the sliding door right next to the peach/ yellow color handle on the Xerox waste toner container.
2. Find a plastic bag (we suggest a trash bag)
3. Put the peach/yellow handle end inside the plastic bag covering the sliding door.
4. Once the bag is wrapped nicely around the Xerox waste toner container, use a finger to open that sliding door from the outside.
5. Shake the whole Xerox waste toner container and you will see the bag filling with the powder waste.
6. Continue until empty and wipe the excess with paper towel best you can.
7. Slide it back in. You should now be able to see the “Ready to Copy” sign.
The goal is to not only empty the container, but also clean the clear plastic area so that the sensor reads the xerox waste toner container as empty.
Please be careful when doing this – toner may spill and make a mess. Even worse, if you do not seal the waste toner container back correctly before reinstall, the toner may spill inside the machine. This would make a very large me.
Subsequently, if you found this page and need to order maintenance or supplies for your Xerox device, reach out to us here. If you don’t have a Magnum Toner Inclusive Maintenance Package that includes free supplies and service, you can find more information and pricing here
This is one of our helpful guides we have created for our series, “How To: Altalink”.
Looking for more great how to’s, click here to be taken back to the directory listing.
Looking for a new Xerox?
ABOUT USA Copier Lease
USA Copier Lease is an exclusive Xerox dealer and our clients are across the United States.
We can service and support your Xerox devices anywhere in the United States with a guaranteed same day / next day on-site service guarantee.
In addition, to learn more about how USA Copier Lease can help your organization assess your existing copier leases or provide a quote for new copier, call (800) 893 1183 or send an email to online@usamagnum.com
If you have read this far and are an IT organization looking for a Xerox Partner to pass referrals to, Contact us. We provide great incentives for copier referrals past.
 Call Us: 800.893.1183
Call Us: 800.893.1183  Email: online@usamagnum.com
Email: online@usamagnum.com My Account
My Account Login
Login Register
Register